Co je tepelné škrcení?

Tepelné škrcení je ochranný mechanismus CPU, který snižuje výkon při vysokých teplotách, aby se zabránilo poškození.
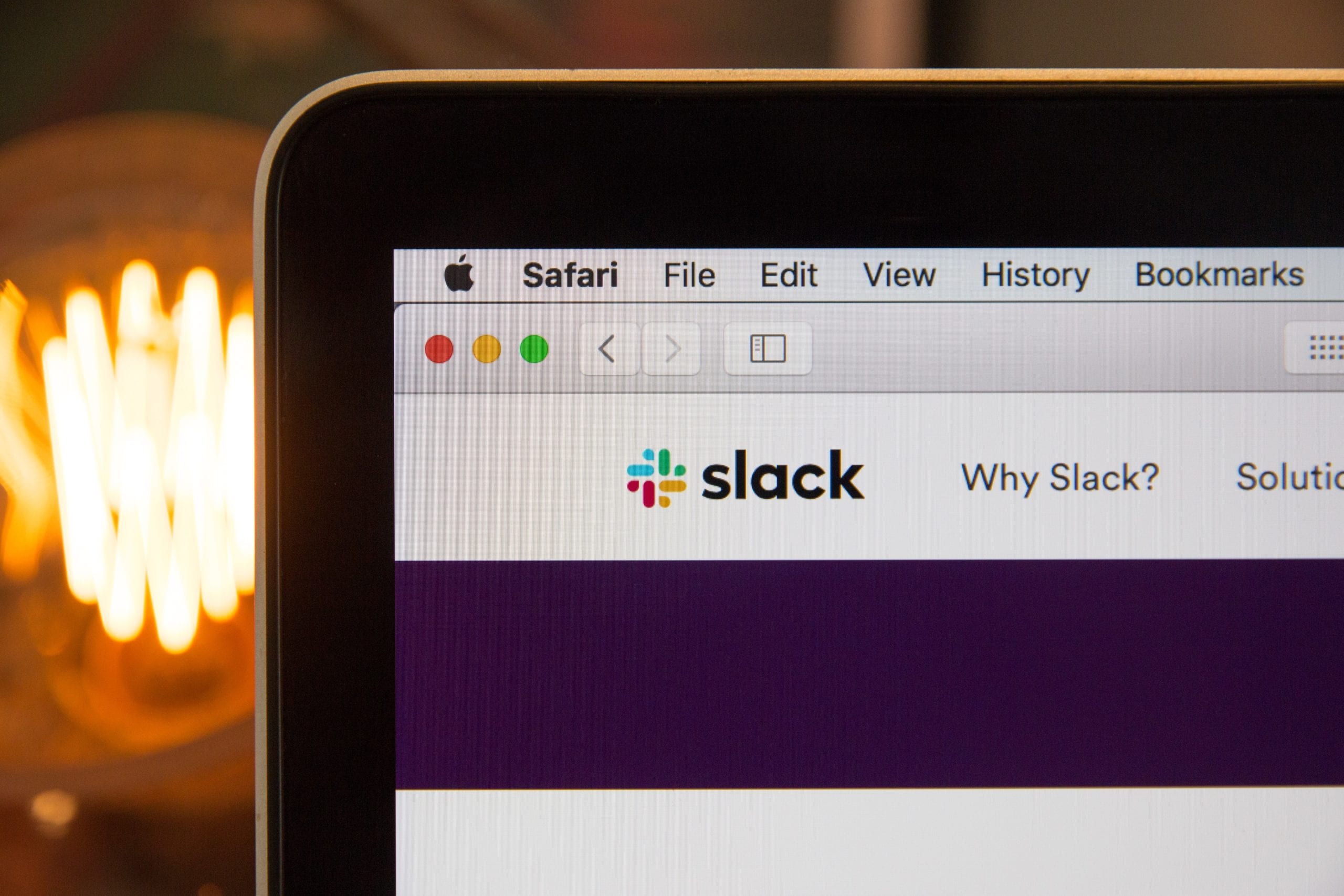
Pokud pravidelně ukládáte informace online, pravděpodobně jste již slyšeli o Dropboxu. Tento zavedený cloudový program vám umožňuje bezpečně ukládat vše od souborů po software, což usnadňuje přenos, synchronizaci a odesílání dokumentů mezi uživateli a zařízeními.
Mnoho společností také používá týmový komunikační program Slack, aby zůstaly v kontaktu během pracovního dne. Je to skvělý způsob, jak rychle získat odpovědi na své otázky k projektům, což vám pomůže rychleji plnit termíny jako skupina. Možná vás teď napadlo, jestli existuje způsob, jak posílat dokumenty Dropbox v rámci Slacku nebo ukládat sdílenou práci ve Slacku přímo do vašeho Dropboxu. Existuje způsob, jak tyto účty propojit?
Ano! Existuje aplikace s názvem „Dropbox App for Slack“, která vám umožní bezproblémově sdílet a ukládat informace mezi těmito dvěma programy. V rámci kanálu Slack si budete moci prohlédnout dokumenty Dropbox a můžete si navzájem rychle posílat zprávy o dokumentech, na kterých pracujete. Můžete k němu také přidávat komentáře prostřednictvím Slacku, které budou stále uloženy v souboru Dropbox. Urychlí to komunikaci a spolupráci.
Chcete-li propojit svůj účet Dropbox a svůj Slack, musíte nejprve nainstalovat aplikaci pro Dropbox do svého účtu Slack.
Nejprve přejděte do adresáře aplikace Slack.
Vyhledejte stránku aplikace Dropbox a vyberte možnosti „Přidat do Slacku“.
Vyberte možnost „Připojit k Slacku“.
Na obrazovce se objeví vyskakovací okno. Potvrďte souhlas kliknutím na možnost „Rozumím“.
Dále vás požádá, abyste dali Slacku povolení k přístupu k vašemu účtu Dropbox – vyberte „Povolit“.
Chcete-li pokračovat, musíte se přihlásit ke svému účtu Dropbox.
Pokud již máte na svém počítači nainstalovaný Dropbox, ještě není pozdě. Stále můžete oba programy propojit, stačí otevřít Dropbox a vybrat možnost „Otevřít ve Slacku“.
V tomto okamžiku byste měli být připojeni. Ale budete se chtít ujistit, že to funguje pro vás. Poslední věc, kterou chcete, je počkat, až projekt odešlete těsně před uzávěrkou, abyste zjistili, že se neposílá za vás.
Nyní, když jste propojili své dva účty, můžete začít vidět mnoho výhod vzájemného sdílení mezi platformami se svými spoluhráči. Pokud aktuálně používáte Slack, budete moci nahrávat soubory přímo prostřednictvím aplikace do Dropboxu. Nebo pokud upravujete soubory v Dropboxu, budete je moci snadno odeslat na něčí kanál ve Slacku.
Provedeme vás, jak sdílet soubory z pohledu jednotlivých platforem. Postupujte podle těchto jednoduchých kroků a sdílejte soubory z pracovního prostoru slack do vašeho Dropboxu. Nejprve budete muset hledat malou ikonu kancelářské sponky v textové liště, kde zadáváte Slack. Zeptá se vás, z jakého zdroje chcete soubor připojit. Zde ze seznamu vyberete Dropbox. Najděte požadovaný dokument a vyberte „Vybrat“.
S Slack máte také možnost vložit do dokumentu, který odesíláte, další text. To vám může pomoci poskytnout vysvětlení nebo poznámky k objasnění. Jakmile budete připraveni jej odeslat, budete muset kliknout na „Nahrát“.
Abyste mohli bezproblémově sdílet soubory z Dropboxu do pracovního prostoru Slack, budete muset přejít do Dropboxu a najít „Files“ na levé straně. Ze seznamu vyberte dokument, který chcete odeslat. Odkaz „Sdílet“ bude mít rozevírací seznam. Zde byste měli vybrat možnost „Share in Slack“. Budete si moci vybrat, komu to chcete poslat a kam chcete, aby to skončilo. Až budete připraveni, jednoduše klikněte na „Odeslat“.
Co když jste uprostřed úpravy dokumentu v Dropboxu a chcete rychle natočit zprávu kolegovi, se kterým jste na tom pracovali. Existuje způsob, jak to udělat, aniž byste museli přepínat aplikace a mít otevřený milion karet.
Při kontrole souboru, ze kterého chcete poslat zprávu, najděte v horní části stránky ikonu profilu osoby, které chcete poslat zprávu. Existuje více možností v přetečení, což je ikona kruhu, pro další kontakty můžete také posílat zprávy. Jakmile vyberete kontakt, měli byste vidět pole s nápisem „Zpráva na Slacku“. Budete moci přidat poznámku a odeslat jim soubor. Pokud nechcete odeslat soubor, pouze poznámku, budete muset vybrat „x“, abyste se jej zbavili. Když je vaše zpráva připravena, můžete stisknout „Odeslat.
Tepelné škrcení je ochranný mechanismus CPU, který snižuje výkon při vysokých teplotách, aby se zabránilo poškození.
Naučte se, jak efektivně používat jeden monitor pro dva počítače. Zjistěte, jaké jsou nejlepší možnosti připojení a užitečné tipy pro úsporu prostoru.
Jak vytvořit vlastní GIFy v aplikaci WhatsApp a sdílet je snadno s přáteli. Zjistěte, jak na to!
Foťte jako ninja a ztište zvuk závěrky na Galaxy S21 Plus. Podívejte se také, co můžete dělat, pokud tuto možnost nemáte.
Můžete kombinovat značky RAM pro zvýšení systémové paměti. Přečtěte si, jak efektivně míchat RAM a co vzít v úvahu.
V moderním digitálním věku, kde jsou data cenným aktivem, může být klonování pevného disku v systému Windows pro mnohé zásadním procesem. Tento komplexní průvodce
Setkáváte se při spouštění počítače s chybovou zprávou, která říká, že se nepodařilo načíst ovladač WUDFRd do vašeho počítače?
Máte na ploše zkušenosti s chybovým kódem 0x0003 NVIDIA GeForce? Pokud ano, přečtěte si blog a zjistěte, jak tuto chybu rychle a snadno opravit.
Než si vyberete SMPS pro svůj počítač, zjistěte si, co je SMPS, a význam různých hodnocení účinnosti.
Získejte odpovědi na otázku Proč se můj Chromebook nezapíná? V této užitečné příručce pro uživatele Chromebooků.








