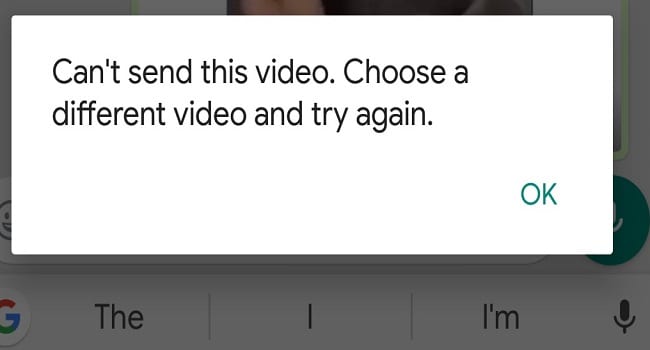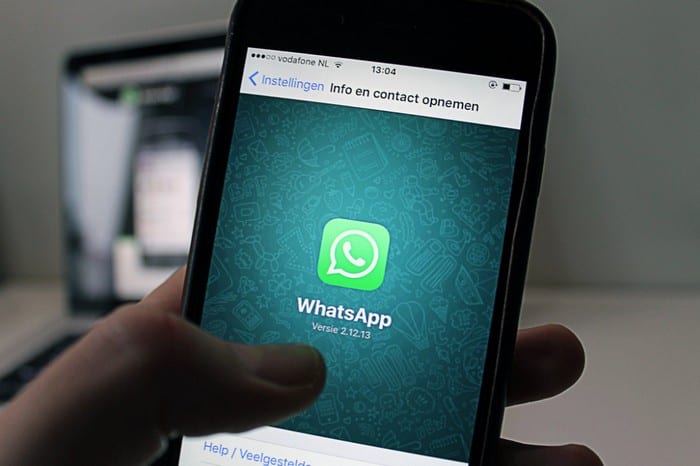Oprava WhatsApp, který nestahuje média
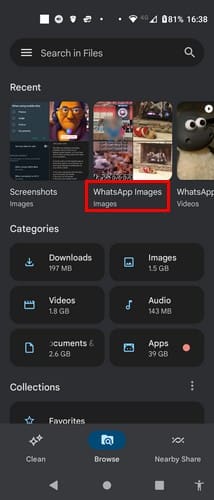
Někteří uživatelé si stěžovali, že WhatsApp nestahuje mediální soubory. Prozkoumali jsme tuto záležitost a našli pět řešení, jak to opravit.
GIF, což je zkratka pro Graphics Interchange Format, je bezstrátový formát pro soubory obrázků, které podporují statické i animované obrázky. Tento formát je ideální pro sdílení na internetu, protože neztrácí kvalitu obrazu a ukládá obrazová data pomocí indexovaných barev. Avšak GIFy obsahují maximálně 256 barev, což může být omezením pro některé typy digitálních obrázků.
WhatsApp podporuje GIFy a poskytuje širokou škálu předpřipravených GIFů. Někdy však potřebujeme odeslat něco specifického, což může vyžadovat vytvoření vlastního GIFu. Naštěstí je to v WhatsApp snadné, a to jak pro uživatele iPhone, iPad, tak Android. V tomto článku vám ukážeme, jak na to krok za krokem.
Otevřete aplikaci WhatsApp Messenger na svém iPhonu nebo iPadu. Najdete ji na domovské obrazovce nebo ve složce Aplikace.
Přejděte na chat, do kterého chcete odeslat GIF. Klepnutím na chat otevřete konverzaci.
Klepněte na ikonu Příloha, která otevře možnosti přílohy. Ikona přílohy je ikona „+“ na levé straně konverzace.
Vyberte foto a video knihovnu z nabídky. Otevře se galerie fotografií a videí vašeho telefonu.
Vyhledejte video, které chcete převést na GIF, a klepněte na něj.
Klepněte na tlačítko GIF v pravém horním rohu editoru videa. Můžete zkrátit délku GIFu a poté klepnout na ikonu Odeslat.
Otevřete WhatsApp Messenger na svém telefonu Android.
Přejděte na chat, do kterého chcete odeslat GIF.
Klepněte na ikonu Příloha (ikona kancelářské sponky) a vyberte Galerie.
Vyhledejte příslušné video a klepněte na něj.
V editoru videa klepněte na tlačítko GIF. Krátkou úpravu a máte hotovo!
S vytvářením GIFů v WhatsApp to není nijak složité. Postupujte podle našich kroků a můžete snadno sdílet vaše vlastní GIFy s přáteli.
Pokud vás zajímají další tipy ohledně používání WhatsApp, navštivte naše další články. Pro více informací o GIF formátu doporučujeme navštívit také tento odkaz.

Někteří uživatelé si stěžovali, že WhatsApp nestahuje mediální soubory. Prozkoumali jsme tuto záležitost a našli pět řešení, jak to opravit.
WhatsApp Web nefunguje? Nebojte se. Zde je několik užitečných tipů, které můžete zkusit, abyste WhatsApp znovu rozchodili.
Zjistěte, jak snadné je přidat nový kontakt na WhatsApp pomocí vlastního QR kódu a ušetřit čas a přidávat kontakty jako profesionál.
Ztlumte skupinové textové zprávy v Androidu 11, abyste měli upozornění pod kontrolou pro aplikaci Zprávy, WhatsApp a Telegram.
Pro WhatsApp neexistuje žádná aplikace pro Apple Watch, ale pomocí aplikace WatchChat 2 můžete snadno používat WhatsApp na své Apple Watch.
Vždy je dobré mít zálohu všech důležitých dat. Tento průvodce vám ukáže, jak správně zálohovat WhatsApp a Telegram, abyste neztratili své cenné konverzace.
Pokud se pokoušíte odeslat video soubory přes WhatsApp, ale aplikace nemůže odeslat videa, použijte k vyřešení problému tohoto průvodce řešením problémů.
Jak vytvořit vlastní GIFy v aplikaci WhatsApp a sdílet je snadno s přáteli. Zjistěte, jak na to!
Poslouchejte všechny zprávy WhatsApp požadovanou rychlostí. Pokračujte ve čtení, abyste věděli, jaké kroky máte následovat.
Přečtěte si tento článek a zjistěte, jak vyřešit problém 'formát souboru není podporován' ve WhatsApp s našimi osvědčenými metodami.
Pokud nemůžete spustit WhatsApp kvůli nepřesnému datu telefonu, aktualizujte aplikaci a nainstalujte nejnovější verzi Androidu. Zde je návod, jak chybovou hlášku opravit!
Přestože je WhatsApp skvělým nástrojem, může se stát, že se budete chtít svého účtu zbavit. Pouhé odinstalování aplikace ve skutečnosti neodstraní
Pro většinu uživatelů telefonů je lepší, když jejich aplikace a systém používají tmavší barevné schéma – je to lepší pro oči, méně rušivé v tmavším prostředí,
Chcete-li poslouchat zvukové zprávy na WhatsApp, aniž by o tom odesílatel věděl, přepošlete zprávu někomu jinému nebo povolte režim Letadlo.
Přečtěte si, jak odpovědět na konkrétní zprávu v Whatsapp.
Je dobře známou skutečností, že většina aplikací vlastněných Facebookem má nyní funkci „Příběhy“. Je také přítomen na WhatsApp ve formě „WhatsApp Status“. Většina uživatelů se bohužel musí uchýlit k pořízení snímku obrazovky.
Ztlumení chatů WhatsApp vám může poskytnout klid, když máte tendenci dostávat hodně zpráv. Snažíte se zůstat nahoře a odpovědět tolika, kolik jich máte
Dodejte svým nálepkám WhatsApp trochu života tím, že k nim přidáte nějaký zvuk. Zde je návod.
Nenávidíte, když někomu pošlete WhatsApp a on se na zprávu podívá celou věčnost? Buď vaše zprávy ignorují, nebo ano
Skupiny na WhatsApp jsou skvělý způsob, jak sdílet informace a chatovat s více lidmi najednou… ale mezi spamem a skupinami, které přežívají své
Apple představil iOS 26 – velkou aktualizaci s novým designem z matného skla, chytřejšími funkcemi a vylepšeními známých aplikací.
Studenti potřebují pro studium specifický typ notebooku. Měl by být nejen dostatečně výkonný, aby dobře poskytoval výkon ve zvoleném oboru, ale také dostatečně kompaktní a lehký, aby ho bylo možné nosit s sebou celý den.
V tomto článku vám ukážeme, jak znovu získat přístup k pevnému disku, když selže. Pojďme na to!
Na první pohled vypadají AirPods stejně jako kterákoli jiná bezdrátová sluchátka. To se ale všechno změnilo, když bylo objeveno několik málo známých funkcí.
Přidání tiskárny do systému Windows 10 je jednoduché, i když proces pro kabelová zařízení se bude lišit od postupu pro bezdrátová zařízení.
Jak víte, RAM je velmi důležitá hardwarová součást počítače, která slouží jako paměť pro zpracování dat a je faktorem, který určuje rychlost notebooku nebo stolního počítače. V níže uvedeném článku vám WebTech360 představí několik způsobů, jak kontrolovat chyby RAM pomocí softwaru ve Windows.
Ať už hledáte NAS pro váš domov nebo kancelář, podívejte se na tento seznam nejlepších NAS zařízení pro ukládání dat.
Údržba vašich 3D tiskáren je velmi důležitá pro dosažení nejlepších výsledků. Zde jsou některé důležité tipy, které je dobré mít na paměti.
Přečtěte si tento článek, abyste se dozvěděli jednoduchý krok za krokem proces, jak připojit notebook k projektoru nebo TV v OS Windows 11 a Windows 10.
Připravujete se na večer her a bude to velké - právě jste si pořídili hru „Star Wars Outlaws“ na streamovací službě GeForce Now. Objevte jediný známý způsob, jak opravit kód chyby GeForce Now 0xC272008F, abyste mohli znovu hrát hry od Ubisoftu.