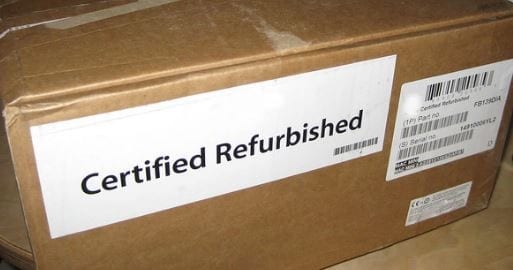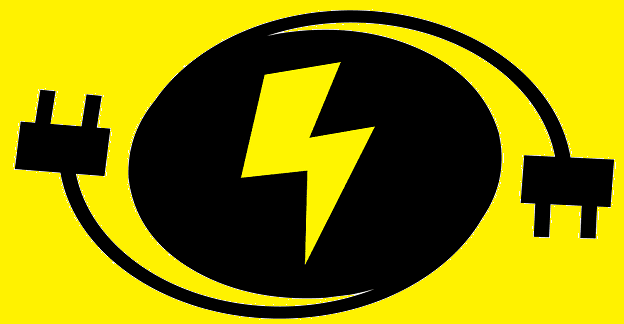Jak provozovat dva počítače s jedním monitorem

Naučte se, jak efektivně používat jeden monitor pro dva počítače. Zjistěte, jaké jsou nejlepší možnosti připojení a užitečné tipy pro úsporu prostoru.
Prostor může být drahý, zvláště pokud žijete v malém bytě nebo máte omezený prostor na stole. Mít více počítačů může být užitečné, například když jeden počítač vykonává úkoly na pozadí, zatímco vy pracujete na druhém. Ačkoliv samostatný monitor pro každý počítač zabírá spoustu místa, existují možnosti, jak snížit množství potřebného hardwaru. Můžete použít jeden monitor pro více počítačů.
Existuje několik způsobů, jak toho dosáhnout – zde jsou některé z našich oblíbených metod:
Většina monitorů má na zadní straně více vstupních portů. Oba počítače můžete k monitoru připojit současně pomocí různých kabelů (např. DVI, VGA, HDMI). Pomocí ovládacích tlačítek na monitoru, nebo dálkového ovladače, můžete zvolit, který výstup počítače uvidíte.
Tip: Některé ultraširokoúhlé monitory nabízejí možnost zobrazit dva počítače vedle sebe. Tato funkce není dostupná na všech monitorech, ale pokud máte moderní ultraširoký monitor, hledejte pokyny online k jeho nastavení.
Tento způsob je levný, ale nemusí řešit problém s více periferiemi, jako jsou myši a klávesnice, na které stále budete potřebovat dvě sady.
KVM (Klávesnice, Video a Myš) přepínač je zařízení, které umožňuje ovládat více počítačů pomocí jediné klávesnice, myši a monitoru. Tímto způsobem se vyhnete nutnosti vlastnit dvě sady periferií.
| Cena | Funkčnost | Typy |
|---|---|---|
| Od méně než 20 USD | Jednoduché přepínání mezi zařízeními | Podporuje 4K a více |
| Více než 100 USD | Pokročilé funkce pro více připojení | Diverse pro situace s vícero zařízeními |
Jedna nevýhoda je nutnost mít oba počítače dostatečně blízko, aby bylo možné je připojit k jedinému KVM.
Alternativou je připojení ke vzdálené ploše pomocí programů jako RDP nebo TeamViewer. Tyto programy vám umožňují ovládat jiný počítač na dálku prostřednictvím připojení k internetu.
Druhý počítač musí být aktivní a povolit vzdálené připojení, což může vyžadovat nastavení na obou zařízeních.
Správné řešení pro vás závisí na vašich potřebách. Pokud máte dva počítače blízko sebe, KVM je pravděpodobně nejlepší volbou. Pokud chcete ovládat vzdálené počítače, zejména pro méně náročné úkoly, může být vhodnější vzdálená plocha.

Naučte se, jak efektivně používat jeden monitor pro dva počítače. Zjistěte, jaké jsou nejlepší možnosti připojení a užitečné tipy pro úsporu prostoru.
Prodejny počítačů a výrobci mají ze zákona povinnost označovat repasované stroje jako takové. Repase mají také kratší záruční dobu.
Poškození vodou může vážně korodovat váš hardware a oprava počítače není vždy možná. Prevence je vždy lepší než léčba.
Pokud používáte Windows 10, spusťte Správce úloh a zkontrolujte, zda na vašem počítači neběží nějaký známý software pro monitorování zaměstnanců.
Pokud blesk udeří přímo do vašeho domu, můžete si být 100% jisti, že váš počítač bude toast a událost nepřežije.
Apple představil iOS 26 – velkou aktualizaci s novým designem z matného skla, chytřejšími funkcemi a vylepšeními známých aplikací.
Studenti potřebují pro studium specifický typ notebooku. Měl by být nejen dostatečně výkonný, aby dobře poskytoval výkon ve zvoleném oboru, ale také dostatečně kompaktní a lehký, aby ho bylo možné nosit s sebou celý den.
V tomto článku vám ukážeme, jak znovu získat přístup k pevnému disku, když selže. Pojďme na to!
Na první pohled vypadají AirPods stejně jako kterákoli jiná bezdrátová sluchátka. To se ale všechno změnilo, když bylo objeveno několik málo známých funkcí.
Přidání tiskárny do systému Windows 10 je jednoduché, i když proces pro kabelová zařízení se bude lišit od postupu pro bezdrátová zařízení.
Jak víte, RAM je velmi důležitá hardwarová součást počítače, která slouží jako paměť pro zpracování dat a je faktorem, který určuje rychlost notebooku nebo stolního počítače. V níže uvedeném článku vám WebTech360 představí několik způsobů, jak kontrolovat chyby RAM pomocí softwaru ve Windows.
Ať už hledáte NAS pro váš domov nebo kancelář, podívejte se na tento seznam nejlepších NAS zařízení pro ukládání dat.
Údržba vašich 3D tiskáren je velmi důležitá pro dosažení nejlepších výsledků. Zde jsou některé důležité tipy, které je dobré mít na paměti.
Přečtěte si tento článek, abyste se dozvěděli jednoduchý krok za krokem proces, jak připojit notebook k projektoru nebo TV v OS Windows 11 a Windows 10.
Připravujete se na večer her a bude to velké - právě jste si pořídili hru „Star Wars Outlaws“ na streamovací službě GeForce Now. Objevte jediný známý způsob, jak opravit kód chyby GeForce Now 0xC272008F, abyste mohli znovu hrát hry od Ubisoftu.