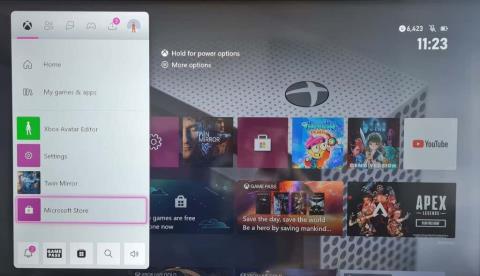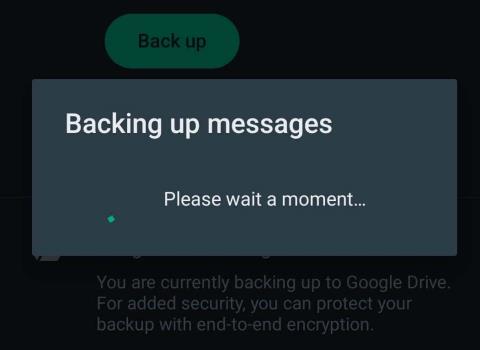Jak vytvořit vizitku na Disku Google

Disk Google může být vaším bezplatným výrobcem vizitek, když ho budete chtít. Nezahltí vás to jako jiné nástroje pro návrh, jako je Adobe InDesign nebo Illustrator, a výsledky mohou být stejně dobré.

V roce 2020 přidal Google do Tabulek Google jednu z nejužitečnějších funkcí; schopnost třídit nebo filtrovat podle barev.
To je něco, co uživatelé již nějakou dobu mohou dělat v aplikaci Microsoft Excel. Díky tomu, že je k dispozici v Tabulkách Google, je ještě snazší migrovat tabulky Excelu do online tabulky.

Pokud vás zajímá, proč někdy chcete třídit nebo filtrovat podle barvy, zvažte scénář, kdy jste nastavili formátování založené na podmínkách. Řazení tímto způsobem vám umožňuje dělat věci, jako je řazení alarmů nebo hodnocení podle kategorie nebo priority, nikoli na základě jednotlivých čísel.
Seřadit podle barvy v Tabulkách Google
Podívejme se na tabulku se seznamem známek studentů, které pokrývají různé rozsahy. V této tabulce jsme nakonfigurovali formátování založené na podmínkách, abychom přiřadili příslušný barevný kód pro každý rozsah známek.

U listu, který je naformátován tímto způsobem , pokud třídíte podle sloupce B, uvidíte známky seřazené od A do B, ale nebudete jasně vidět, které bloky hodnocení tvoří jednotlivé skupiny hodnocení písmen.
Nejlepším způsobem, jak toho dosáhnout, je třídění podle barev.
Udělat toto:
1. Z nabídky vyberte Data , vyberte Zobrazení filtrů a poté Vytvořit nové zobrazení filtru .

2. Chcete-li seřadit seznam se všemi známkami „A“ nahoře, můžete seřadit podle zelené. Vyberte ikonu filtru v horní části sloupce, vyberte Seřadit podle barvy , vyberte Barva výplně a pak vyberte barvu, podle které chcete seřadit. V tomto případě zvolte světle zelenou.

3. Barva, kterou vyberete, bude seskupena a seřazena na začátku seznamu.

Možná si všimnete, že nemůžete třídit podle všech barev, a to dává smysl, protože barvy nemají žádné pořadí, podle kterého by se dalo třídit.
Pokud však sloupec seřadíte podle čísel, budou barvy uspořádány také podle jejich číselných rozsahů. Hlavním bodem třídění podle barvy v Tabulkách Google je rychlá identifikace jedné skupiny položek ve velkém seznamu podle formátování buněk (které je obvykle založeno na podmíněném formátování ).
Filtrujte podle barvy v Tabulkách Google
Dalším přístupem k seskupování položek podle barvy je použití funkce filtrování. Tabulky Google vám nyní umožňují odfiltrovat všechny ostatní barvy kromě té, která vás zajímá.
Ve větších seznamech je to velmi užitečné pro seskupení všech položek, které vás zajímají, a zároveň odstranění nepořádku všech ostatních dat.
Chcete-li to provést, vyberte ikonu filtru v horní části sloupce, vyberte Filtrovat podle barvy , vyberte Barva výplně a poté vyberte barvu, podle které chcete filtrovat. V tomto případě světle zelená.

Jakmile provedete filtrování podle jedné barvy, uvidíte všechny řádky, ve kterých je filtrovaný sloupec barvou, kterou jste vybrali. Všechny ostatní řádky s jinými barvami budou ze zobrazení odfiltrovány.

Je to užitečný způsob, jak se zaměřit na skupiny dat a odstranit vše ostatní, co by vám mohlo bránit v analýze.
Řazení nebo filtrování podle barev v Tabulkách Google je méně podrobný přístup než třídění pouze podle čísel, někdy je však vizualizace dat v kategoriích nebo skupinách, jako je tato, cennější.
Seřadit podle barvy textu v Tabulkách Google
Stejným způsobem, jakým můžete třídit nebo filtrovat barvy buněk v Tabulkách Google, můžete totéž udělat na základě barvy textu . To je užitečné ze všech výše uvedených důvodů, ale vytvořili jste podmíněné formátování pro barvu textu spíše než pro barvu buňky.
Postup řazení podle barvy textu:
1. Z nabídky vyberte Data , vyberte Zobrazení filtrů a poté Vytvořit nové zobrazení filtru .

2. Chcete-li seřadit seznam se všemi známkami „A“ nahoře, můžete je seřadit podle zeleného textu. Vyberte ikonu filtru v horní části sloupce, vyberte Seřadit podle barvy , vyberte Barva textu a pak vyberte barvu, podle které chcete seřadit. V tomto případě tmavě zelená.

3. Barva, kterou vyberete, bude seskupena a seřazena na začátku seznamu.

Stejně jako při řazení výplně seskupí všechny položky s touto barvou textu na začátku seznamu vybraná barva textu. Všechny položky pod touto skupinou zůstanou neseřazené.
Opět je to dobrý způsob, jak se zaměřit na konkrétní skupiny nebo kategorie dat. Ale pokud skutečně chcete třídit v číselném pořadí, budete muset třídit podle obsahu buněk (čísel) jako obvykle.
Filtrujte podle barvy textu v Tabulkách Google
Můžete také odfiltrovat záznamy, které mají jiné barvy, a ponechat pouze skupinu, která má požadovanou barvu. Opět je to užitečné u velmi dlouhých seznamů, kde chcete odfiltrovat všechny ostatní hodnoty, které nejsou v rozsahu nebo kategorii, kterou hledáte.
Chcete-li filtrovat podle barvy textu:
1. Z nabídky vyberte Data , vyberte Zobrazení filtrů a poté Vytvořit nové zobrazení filtru .

2. Chcete-li filtrovat seznam tak, aby byly nahoře uvedeny pouze známky „A“, můžete filtrovat podle zeleného textu. Vyberte ikonu filtru v horní části sloupce, vyberte Filtrovat podle barvy , vyberte Barva textu a poté vyberte barvu, podle které chcete seřadit. V tomto případě zvolte tmavě zelenou.

3. Barva, kterou vyberete, bude seskupena a uvedena nahoře bez zobrazení dalších barev textu.

To je užitečné zejména pro velmi dlouhé seznamy, kde potřebujete odfiltrovat „šum“ (všechna ostatní data), takže se můžete soustředit pouze na data, která vás zajímají.
Seřadit nebo filtrovat podle barvy v Tabulkách Google
Pomocí funkce řazení nebo filtrování v Tabulkách Google na základě barvy můžete seskupovat a organizovat data. Není to jako běžné třídění nebo filtrování, protože neorganizuje data podle každého řádku, ale podle bloků řádků. Je to skvělý způsob, jak kategorizovat a organizovat informace do bloků.
Má své využití, pokud jej používáte správně, kdykoli máte podmíněně naformátovaná data.
Disk Google může být vaším bezplatným výrobcem vizitek, když ho budete chtít. Nezahltí vás to jako jiné nástroje pro návrh, jako je Adobe InDesign nebo Illustrator, a výsledky mohou být stejně dobré.
Přemýšleli jste někdy nad tím, jak se zdá, že vaše instalace prohlížeče Google Chrome zůstává vždy aktualizovaná a opravovaná. Toho je dosaženo prostřednictvím vlastních integrovaných procesů prohlížeče Google Chrome, které oslovují servery Google a zajišťují, aby byl váš prohlížeč opraven a bezpečný.
Kdykoli na internetu něco hledáte, je obvykle první možností, kterou si vyberete, Vyhledávání Google. Pokud se však jedná o konkrétní místo, ke kterému jste kdysi hledali trasu, může vám pomoci historie vyhledávání v Mapách Google.
Kdysi jsem používal lištu Google Toolbar s Firefoxem a Internet Explorerem, protože měl některé užitečné funkce, které jsem pravidelně používal, a díky nim jsem byl připojen k mému účtu Google. Bylo to však tak před deseti lety.
Pokud používáte běžné e-mailové klienty ve firemním prostředí, jako je Outlook, pravděpodobně jste si zvykli na nastavení odpovědi mimo kancelář. Věděli jste, že odpovědi v nepřítomnosti můžete nastavit také v Gmailu?
Možná budete potřebovat přístup na několik webových stránek pro práci, školu nebo výzkum. Než se nadějete, máte tolik otevřených karet, že nemůžete najít tu, kterou chcete, když ji potřebujete.
Sloupcové grafy mohou být velmi užitečné, pokud jde o vizualizaci dat. Mohou zobrazit jednu sadu dat nebo porovnat více sad dat.
Na vaší stránce Moje aktivita na Googlu je oblast, která je obzvláště užitečná; vaši historii polohy. Je to užitečné, protože pokud je aktivováno, zaznamenává všechna místa, která jste navštívili od doby, kdy jste poprvé začali používat svůj účet Google pomocí mobilního telefonu.
Fotky Google jsou dobrou možností cloudového úložiště pro vaše fotografie, i když dny neomezeného úložiště jsou pryč. 15 GB bezplatného online úložiště, které získáte s účtem Google, je nyní sdíleno několika aplikacemi, jako je Gmail a Disk Google.
Pokud jste uživatelem Chrome, což byste měli být, pravděpodobně jste si všimli, že Flash je ve výchozím nastavení v prohlížeči blokován. Google nemá rád Flash kvůli hlavním bezpečnostním chybám, které Flash vlastní, a proto dělá vše, co je v jeho silách, aby vás donutil Flash nepoužívat.
Google Voice je opravdu užitečná (a bezplatná) služba Google, která vám umožňuje volat a přijímat telefonní hovory, aniž byste měli pevnou linku nebo mobilní telefon. Jednou z užitečnějších funkcí ve službě Google Voice je funkce hlasové schránky.
Při častém používání YouTube může být množství doporučení a oznámení, které dostáváte, ohromující, zvláště pokud jste přihlášeni k odběru mnoha kanálů, které často nahrávají nová videa. Ve výchozím nastavení, když se přihlásíte k odběru nového kanálu, začnete dostávat personalizovaná oznámení.
Kanceláři, už netrpte --- nemusíte trávit hodiny svého času v dusné zasedací místnosti. Díky službám pro konferenční hovory, jako je Zoom a Skype, které jsou snadno dostupné na mobilních a stolních platformách, je nyní snazší než kdy dříve uspořádat videohovor pro práci nebo zábavu, ať už jde o hovor s přáteli nebo schůzku se šéfem.
Účty Google jsou součástí vašeho osobního i profesního života, zejména díky jednotnému přihlášení (SSO), které vám pomůže přihlásit se do téměř jakékoli platformy nebo aplikace jediným kliknutím. Někdy možná budete muset povolit příteli nebo rodinnému příslušníkovi přístup k vašemu počítači.
Archivace e-mailů v Gmailu vám dává možnost uspořádat si doručenou poštu bez mazání starých e-mailových vláken. Pokud někdo obnoví staré vlákno zasláním nového e-mailu, znovu se objeví ve vaší doručené poště.
Každý, kdo používá Kalendář Google na počítači, by se měl naučit alespoň některé praktické klávesové zkratky Kalendáře Google. Projdeme si zkratky, které vám umožní prohlížet, procházet a pracovat s kalendářem efektivněji.
Pomocí tabulky v Dokumentech Google můžete strukturovat podrobnosti dokumentu a poskytnout tak čtenářům snazší způsob přístupu a porozumění informacím, které prezentujete. Namísto formátování seznamů nebo odstavců můžete svá data zadávat do formátu mřížky pro úhledný a čistý vzhled.
Přestože Dokumenty Google nejsou ve skutečnosti vytvořeny pro kreslení, existují možnosti pro uživatele, kteří chtějí do svých dokumentů přidat tvary. Většina uživatelů k tomu použije Nákresy Google v dokumentu Dokumenty Google, ale můžete také vkládat obrázky, používat základní tabulky a používat speciální znaky k přidávání tvarů do textu.
Google používá několik technik, aby zabránil zbytečnému provozu ve zneužívání jeho vyhledávače. Jednou z technik, která může způsobit problémy, je zpráva Google o „neobvyklém provozu“, která se vám může zobrazit například v případě, že jste provedli příliš mnoho vyhledávání v krátkém čase.
Gmail je v 99 % případů spolehlivým poskytovatelem e-mailu, ale není to bez problémů. Jedním z největších problémů, se kterými se s Gmailem setkáte, je nepřijímání žádných nových e-mailů.
Chrome vám ve výchozím nastavení nezobrazuje celou adresu URL. Možná vás tento detail příliš nezajímá, ale pokud z nějakého důvodu potřebujete zobrazit celou adresu URL, Podrobné pokyny, jak v prohlížeči Google Chrome zobrazit celou adresu URL v adresním řádku.
Reddit v lednu 2024 znovu změnil svůj design. Redesign mohou vidět uživatelé desktopových prohlížečů a zúží hlavní zdroj a zároveň poskytuje odkazy
Psaní oblíbeného citátu z knihy na Facebook je časově náročné a plné chyb. Naučte se používat Google Lens ke kopírování textu z knih do vašich zařízení.
Připomenutí byla vždy hlavní předností Google Home. Určitě nám usnadňují život. Pojďme si rychle projít, jak vytvořit připomenutí na domovské stránce Google, abyste nikdy nezmeškali vyřizování důležitých pochůzek.
Někdy, když pracujete v prohlížeči Chrome, nemůžete získat přístup k určitým webovým stránkám a zobrazí se vám chyba „Adresa DNS serveru nebyla nalezena v Chrome“. Zde je návod, jak můžete problém vyřešit.
Zajímá vás, jak uplatnit kód na Xbox One nebo Xbox Series X|S. Pokud máte to štěstí, že jste dostali kód Xbox nebo dárkovou kartu – nebo pokud máte kód předplatného Xbox – možná si nejste jisti, jak jej uplatnit.
Kentucky Derby je jednou z nejprestižnějších světových dostihových událostí. Tisíce fanoušků a nadšenců koňských dostihů se každoročně scházejí v Churchill Downs v Louisville v Kentucky, aby sledovali událost.
Snapchat představil Bitmoji avatary v roce 2016 a na platformě si získaly popularitu. Tyto avatary vám umožňují prezentovat virtuální verzi sebe sama svým přátelům na Snapchatu.
Stránky na Facebooku jsou často vytvářeny za účelem shromažďování lidí, kteří sdílejí zájmy v určitém tématu. Díky jedinečným vlastním názvům stránek si je uživatelé Facebooku zapamatují a stránka na Facebooku získá přímočarou adresu URL.
Pokoušíte se zálohovat chat WhatsApp, ale stále se zasekává. Toto je běžný problém mezi uživateli WhatsApp a příliš dlouhé zálohování chatu WhatsApp může být způsobeno řadou problémů.