Outlook 365 Chybí nabídka Domů: 6 nejlepších oprav

Pokud v Outlooku chybí tlačítko Domů, zakažte a povolte Home Mail na pásu karet. Toto rychlé řešení pomohlo mnoha uživatelům.
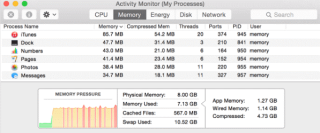
Bez ohledu na to, kolik RAM nebo výkonného hardwaru máte na svém Macu, budete mít pocit, že se časem zpomalí. To vás nutí přemýšlet, zda je nebo není čas upgradovat hardware. Ale pouhá aktualizace hardwaru není dobrým řešením problémů. Produktivita vašeho systému většinou závisí na využití paměti.
Jak snížit využití paměti Mac
Takže se musíte naučit, jak uvolnit paměť na Macu. Existuje mnoho způsobů, jak snížit využití paměti na Macu , zde uvádíme několik jednoduchých způsobů, jak toho dosáhnout.
1. Zabijte nechtěné aplikace pomocí nástroje Activity Monitor:
Existuje mnoho aplikací nebo programů, které neustále běží na pozadí, i když je nechcete. Na počítači se systémem Windows používáme Správce úloh k ukončení takových programů. Na Macu k tomu můžete použít Activity Monitor. Můžete najít zástupce pro otevření sledování aktivity a když k němu přistoupíte, najdete kartu paměti, ve které jsou vaše aplikace nebo proces seřazeny podle množství paměti, kterou spotřebovávají.
Ve spodní mřížce můžete vidět paměť, kterou spotřebovávají, ve které uvidíte rozdělení použité paměti. Které zahrnují následující
Kabelová paměť : Vyhrazená aplikacemi, které nelze ušetřit.
Komprimovaný: Je aktivní a může být použit jinými aplikacemi.
Swap Used: Paměť, kterou používá Mac OS.
Tlak na vaši paměť můžete zkontrolovat pomocí grafického znázornění ve spodní části, pokud je vyšší, než že vašemu systému došla paměť aplikace. Určitě musíte vynutit ukončení nebo ukončit nějakou aplikaci. Což můžete provést výběrem aplikace a kliknutím na vynutit ukončení.

Jak používat Správce úloh na Macu
2. Použijte nástroj pro optimalizaci:
Použití nástroje pro optimalizaci vám může pomoci znovu získat použitou paměť a zrychlit váš Mac. Jedním z nejlepších nástrojů pro optimalizaci mac je Disk Clean Pro. Odstraňuje nevyžádané soubory, jako jsou soubory mezipaměti, soubory protokolu, dočasné soubory a odpadky, aby se obnovilo místo ve vašem počítači. Nástroj prohledá všechny vaše prohlížeče, vymaže internetovou historii, soubory cookie a mezipaměť aplikací, aby se ujistil, že vaše soukromí zůstane nedotčeno.
Kromě toho můžete spravovat duplicitní soubory, stará stahování a stahování pošty několika kliknutími. Pořiďte si Disk Clean Pro a obnovte místo na svém Macu
Stáhněte si Disk Clean Pro, abyste zrychlili svůj Mac
3. Vyčistěte zástupce na ploše:
Další věc, kterou lze udělat pro vyčištění paměti Macu, je čištění plochy s minimem ikon na ploše a načtení při spuštění zabere poměrně kratší dobu a zároveň budete mít poměrně více volné paměti.
4. Snižte využití paměti konfigurací předvoleb Finderu:
Existuje jednoduchý trik, jak uvolnit přibližně 1 GB paměti RAM. Výchozí předvolby vašeho vyhledávače jsou nastaveny tak, aby prohledávaly vaše soubory při procházení složek, což znamená, že ukládá cestu ke všem vašim souborům, což vytváří nadměrnou zátěž pro Mac.
Chcete-li změnit nastavení předvoleb vyhledávače, klikněte na Finder a přejděte na Předvolby vyhledávače.
 Otevřete kartu Obecné. V části New Finder Windows Show najdete rozevírací nabídku: klikněte na ni.
Otevřete kartu Obecné. V části New Finder Windows Show najdete rozevírací nabídku: klikněte na ni.
Vyberte si kteroukoli z daných složek, buď to může být složka Stažené soubory nebo libovolná složka podle vašeho výběru.
 Nyní zavřete předvolby vyhledávače a znovu jej spusťte dvojitým kliknutím na něj a současným podržením tlačítka možností.
Nyní zavřete předvolby vyhledávače a znovu jej spusťte dvojitým kliknutím na něj a současným podržením tlačítka možností.
5. Optimalizace rozšíření prohlížeče:
Rozšíření nainstalovaná ve vašem prohlížeči také spotřebovávají RAM, protože když aktivně používáte webový prohlížeč, tato rozšíření také spotřebovávají paměť, protože běží neustále aktivně, kdykoli procházíte. Safari, Google Chrome a Mozilla Firefox jsou prohlížeče, které jsme široce používali jako webové prohlížeče. Měli byste tedy minimalizovat počet widgetů nebo pluginů nainstalovaných v těchto webových prohlížečích. Pomáhá nejen snižovat využití paměti, ale také pomáhá uvolnit místo na disku na Macu.
Prozkoumejte svůj Mac lépe s Monitorem aktivity
6. Zavřete Windows nechtěného vyhledávače:
Další jednoduchý způsob, jak uložit data, je zavřít okna vyhledávače . Na vašem Macu může být bez vašeho vědomí otevřeno několik oken vyhledávače . Některé z nich jsou složené dohromady nebo některé jsou naskládány na slepém místě na obrazovce. Pokud tedy chcete zavřít všechna otevřená okna Finderu, abyste uvolnili paměť na vašem Macu, můžete kliknout na Finder, poté na Okno a poté Sloučit všechna Windows. Nyní najdete všechna okna vyhledávače otevřená před vámi a můžete je snadno zavřít, a to byl způsob, jak uvolnit RAM na Macu.
Toto bylo několik rychlých a jednoduchých tipů, jak uvolnit paměť na Macu . Kromě toho, pokud chcete snížit využití paměti, neměli byste mít v prohlížeči otevřených více karet a odpojovat nepotřebná periferní zařízení. Doufám, že tyto jednoduché způsoby, jak zvýšit výkon počítače, budou pro vás dobře fungovat. Pokud máte nějaké další návrhy, dejte nám prosím vědět do pole pro komentáře.
Pokud v Outlooku chybí tlačítko Domů, zakažte a povolte Home Mail na pásu karet. Toto rychlé řešení pomohlo mnoha uživatelům.
Seznam možných oprav problému, kdy jste mohli ztratit okno aplikace mimo obrazovku v macOS.
Chcete poslat e-mail mnoha příjemcům? Nevíte, jak vytvořit distribuční seznam v Outlooku? Zde je návod, jak to udělat bez námahy!
Pokud chcete, aby úlohy zadávání dat byly bezchybné a rychlé, musíte se naučit, jak vytvořit rozevírací seznam v Excelu.
Pokud vidíte, že tento soubor není kompatibilní s přehrávačem QuickTime Player, přečtěte si tento článek. Odstíní světlo u některých z nejlepších oprav.
Pokud vás cyklické odkazy v excelovém listu znepokojují, zde se dozvíte, jak najít cyklické odkazy v Excelu a jak je odstranit.
Hledáte bezplatné nebo placené šablony rozpočtu Excel? Přečtěte si tento článek a prozkoumejte některé z nejlepších šablon rozpočtu pro Excel online a offline.
Setkáváte se s problémem, že klávesy se šipkami nefungují v aplikaci Excel? Přečtěte si tento článek a zjistěte, jak to můžete opravit za méně než 5 minut!
Zjistěte, jak restartovat grafický ovladač ve Windows 10, 11 a Mac, abyste vyřešili problémy. Vyzkoušejte tyto nejlepší metody pro resetování grafického ovladače.
Pokud vás zajímá, jak tisknout štítky z Excelu, jste na správném místě! Přečtěte si, jak tisknout štítky v Excelu pomocí hromadné korespondence.







