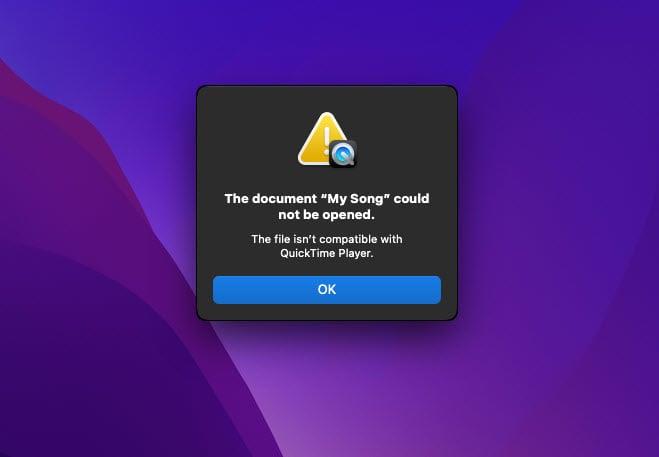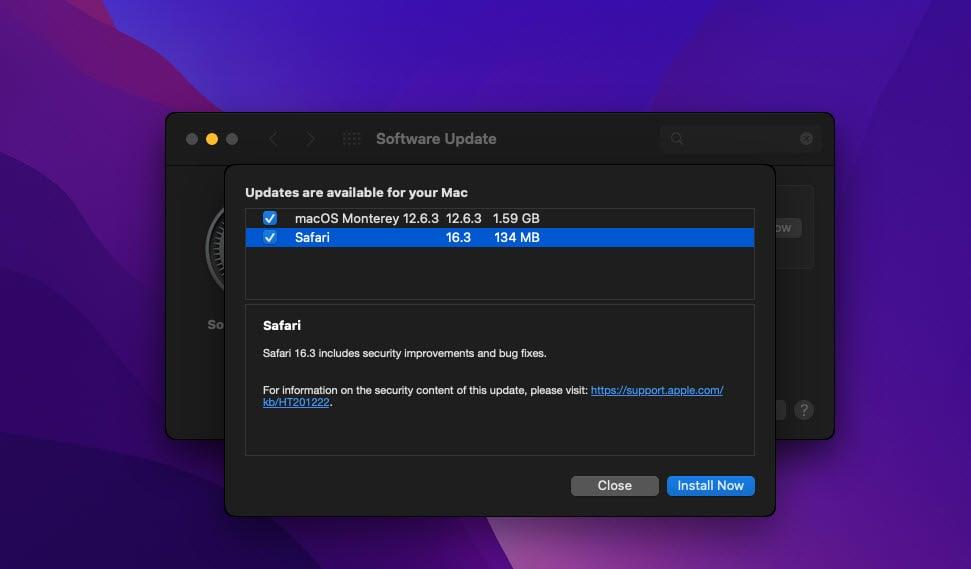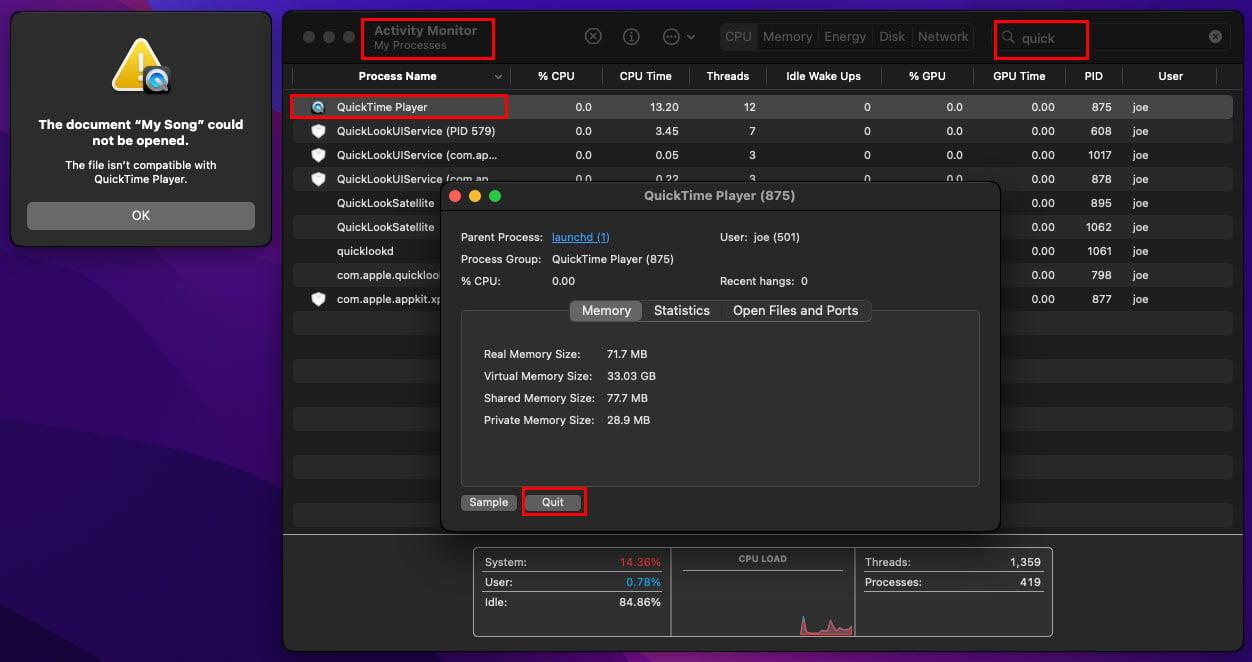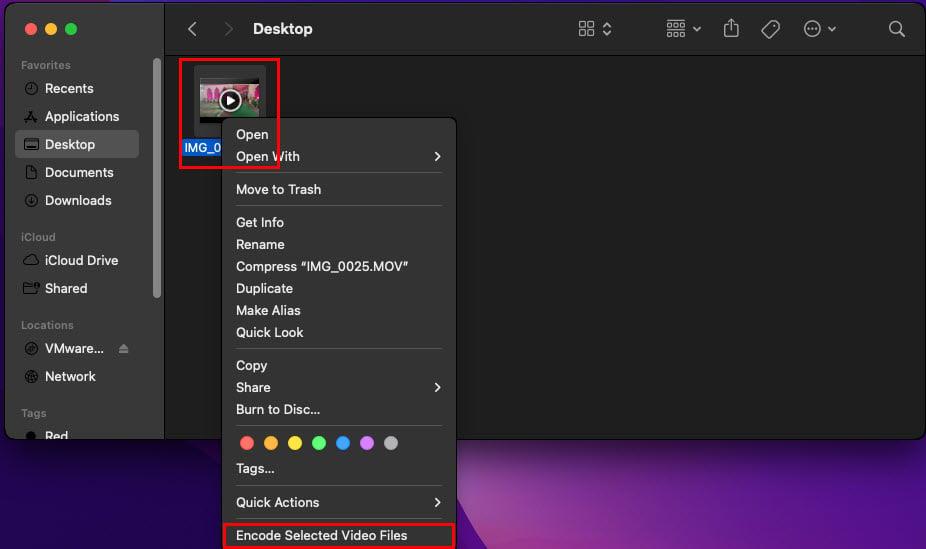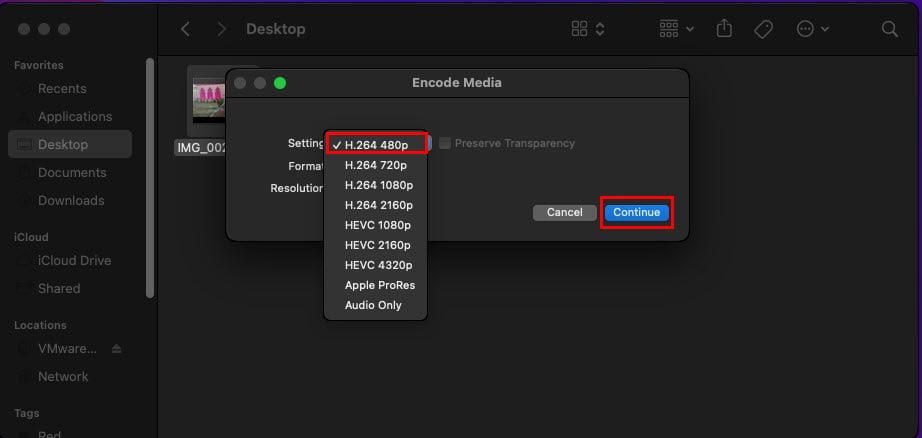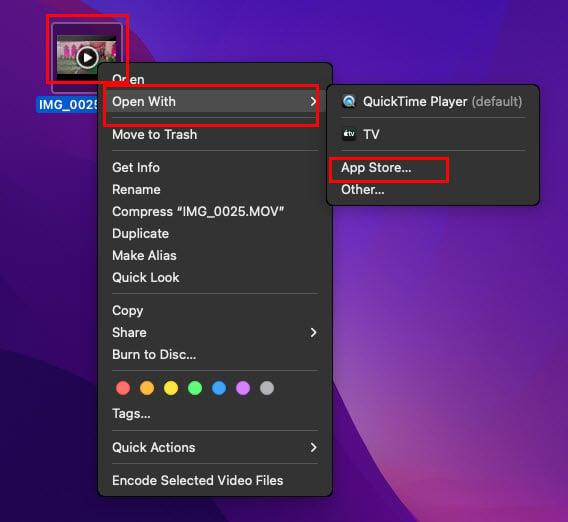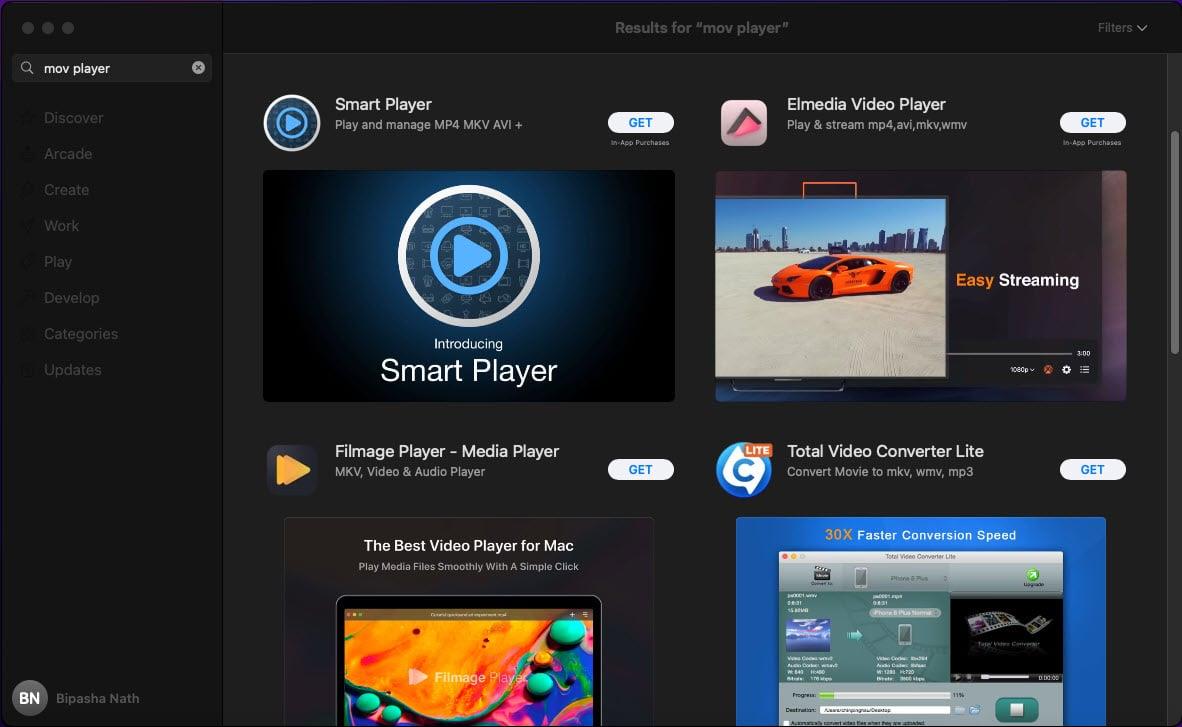Pokud se vám na vašem MacBooku nebo iMacu zobrazuje chyba „Tento soubor není kompatibilní s QuickTime Player“, jste na správném místě!
Apple vyvinul QuickTime Player jako nativní přehrávač médií pro macOS. Vypadá to dobře a funguje to dobře. Nemluvě o tom, že navigace v aplikaci je docela snadná.
Aplikaci můžete použít k přehrávání většiny formátů video, audio a obrazových souborů, ať už pro zábavu, nebo pro profesionální potřeby.
Někdy se však mnoho uživatelů počítačů Mac setká s problémem „Tento soubor není kompatibilní s přehrávačem QuickTime Player“, když se snaží přehrát jakékoli specializované video nebo zvukové soubory. Existuje také několik dalších důvodů pro tuto chybu.
Čtěte dále a zjistěte hlavní příčinu a možnosti řešení problémů, jak vyřešit problém „Přehrávač QuickTime nefunguje“ pro konkrétní formáty souborů.
Proč tento soubor není kompatibilní s přehrávačem QuickTime Player
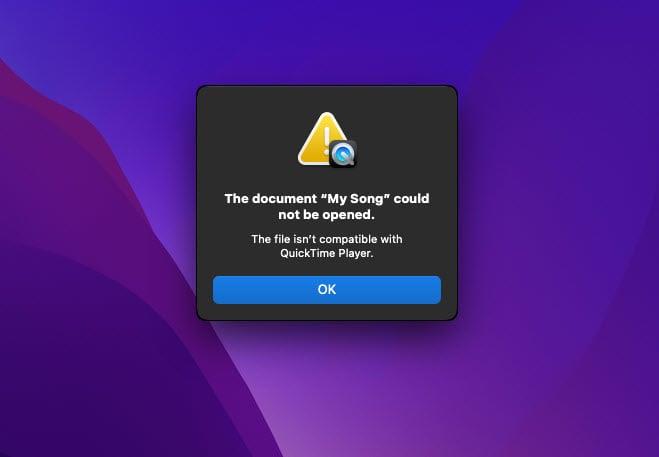
Soubor není kompatibilní s chybou QuickTime Player
Nechvalně známá chyba přehrávače videa macOS, soubor není kompatibilní s přehrávačem QuickTime Player, se může objevit z několika důvodů.
Podle tohoto článku podpory Apple Apple nevyloučil, že přehrávač QuickTime nebude vykazovat žádnou nekompatibilitu s určitými typy souborů videa nebo zvuku.
K videu, které není kompatibilní s chybami QuickTime, dochází většinou z následujících důvodů:
- QuickTime Player nepodporuje kodek vašeho souboru
- Došlo k neshodě názvu formátu souboru s databází kodeků přehrávače QuickTime Player
- Video nebo audio soubor je poškozen
- Virus a malware v macOS narušující činnost přehrávače QuickTime Player
- QuickTime Player je zastaralý
- macOS je zastaralý
- Aplikace QuickTime Player již nereaguje
Ať už je důvod jakýkoli, zkuste problém rychle vyřešit pomocí následujících kroků pro odstraňování problémů v pořadí, jak se objevují níže:
Způsoby, jak opravit tento soubor není kompatibilní s přehrávačem QuickTime Player
Zde najdete kroky pro odstraňování problémů, které si můžete sami snadno vyzkoušet, než se obrátíte na podporu Apple nebo jakékoli autorizované servisní středisko Apple :
1. Aktualizujte aplikaci QuickTime Player
Aplikaci můžete aktualizovat takto:
- Spusťte aplikaci System Preferences z Docku .
- Vyberte možnost Aktualizace softwaru .
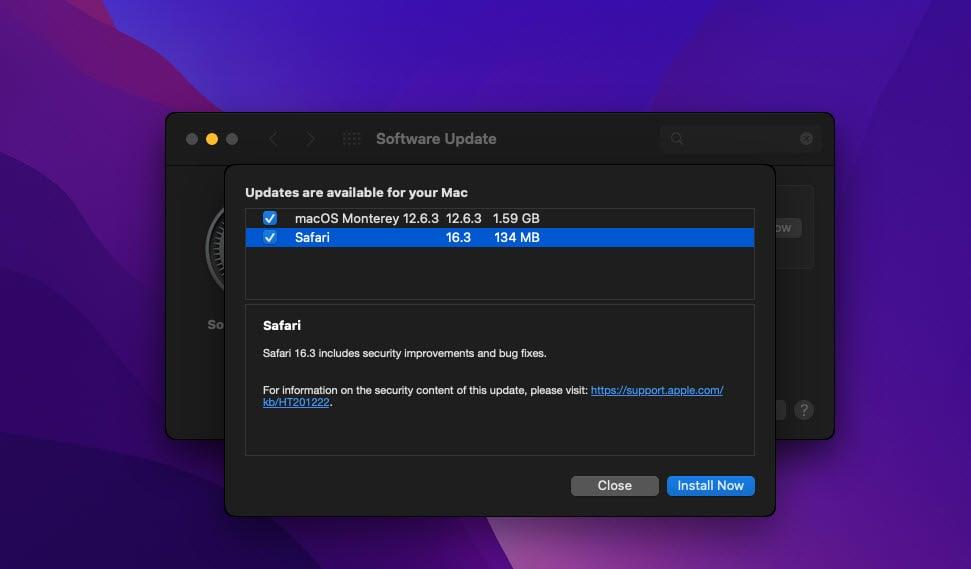
Aktualizujte aplikaci QuickTime Player a opravte QuickTime Player nepodporuje kodek vašeho souboru
- Pokud se zobrazí upozornění Další aktualizace jsou k dispozici , klikněte na odkaz Další informace .
- Pokud existují nějaké nevyřízené aktualizace aplikace, najdete je zde.
- Použijte aktualizaci a restartujte Mac.
Nyní zkuste přehrát stejný soubor. Pokud problém přetrvává, přejděte k dalším metodám.
2. Dvakrát zkontrolujte formát souboru
Někdy můžete omylem změnit název přípony souboru v čemkoli, čemu QuickTime Player nerozumí. Přejmenování souboru ve správném názvu formátu by mělo vyřešit problém s kompatibilitou souborů. Na MacBooku nebo iMacu můžete vyzkoušet následující kroky:
- Klikněte na Přejít na liště nabídky Finderu a poté klikněte na Počítač ( Shift + Command + C ).
- Nyní přejděte do složky, kde je dostupný soubor videa.
- Vyberte soubor, klikněte pravým tlačítkem a vyberte Získat informace .
Vyřešte všechny problémy s pojmenováním formátu souboru
- Pečlivě zkontrolujte typ souboru, název, značku, název formátu atd.
- Klikněte na Název a přípony a poté přejmenujte formát souboru, pokud najdete nějaké chyby.
Nyní zkuste spustit soubor v přehrávači QuickTime Player a otestujte, zda můžete problém vyřešit nebo ne.
Přečtěte si také: MacOS: Zobrazit/skrýt skryté soubory a složky
Ve vzácných případech můžete od odesílatele obdržet soubor videa jako soubor .ZIP nebo .RAR. QuickTime Player nebude schopen přehrávat videa v komprimovaném souboru nebo souboru ZIP.
Video soubor musíte rozbalit do složky a poté jej přehrát v přehrávači QuickTime Player. Pro tento účel můžete získat WinZip pro Mac z App Store pro rozbalení souborů .RAR, .ZIP atd.
3. Zkontrolujte, zda není poškozený obrazový nebo zvukový soubor
Pokud jste dosud vyzkoušeli všechna výše uvedená řešení problémů a soubor stále není kompatibilní s přehrávačem QuickTime Player, musíte soubor zkontrolovat, zda není poškozen.
Nejlepší způsob je použít jiný přehrávač médií, jako je VLC Media Player , MKPlayer , Elmedia Video Player atd.
4. Aktualizujte macOS
Pravděpodobně se pokoušíte spustit specializovaný nebo starší formát souboru videa a přehrávač QuickTime Player nepodporuje kodek vašeho souboru. V takovém případě se musíte pokusit získat příslušný kodek aktualizací macOS.
Apple neustále přidává další kodeky pro přehrávač QuickTime Player, když vydává aktualizace aplikací nebo aktualizace macOS. Vzhledem k tomu, že jste již aktualizovali videopřehrávač, nyní musíte vyzkoušet následující pokyny k aktualizaci vašeho MacBooku nebo iMacu:
- Spusťte aplikaci System Preferences z doku .
Upgradujte svůj macOS a opravte tento soubor, který není kompatibilní s problémem s přehrávačem QuickTime
- Přejděte na možnost Aktualizace softwaru .
- Pokud vidíte nějaké nevyřízené aktualizace macOS, klikněte na tlačítko Aktualizovat nyní nebo Upgradovat nyní .
5. Ukončete a restartujte přehrávač QuicTime Player
Někdy se může stát, že přehrávač videa uvízne ve fázi zpracování na pozadí. Nereaguje tedy dobře na příkazy ke spuštění souboru a zobrazuje náhodné chyby. Aplikaci můžete vynutit zastavení a restartování podle následujících pokynů:
- Otevřete aplikaci Monitor aktivity ze složky Dock nebo Other na Launchpadu .
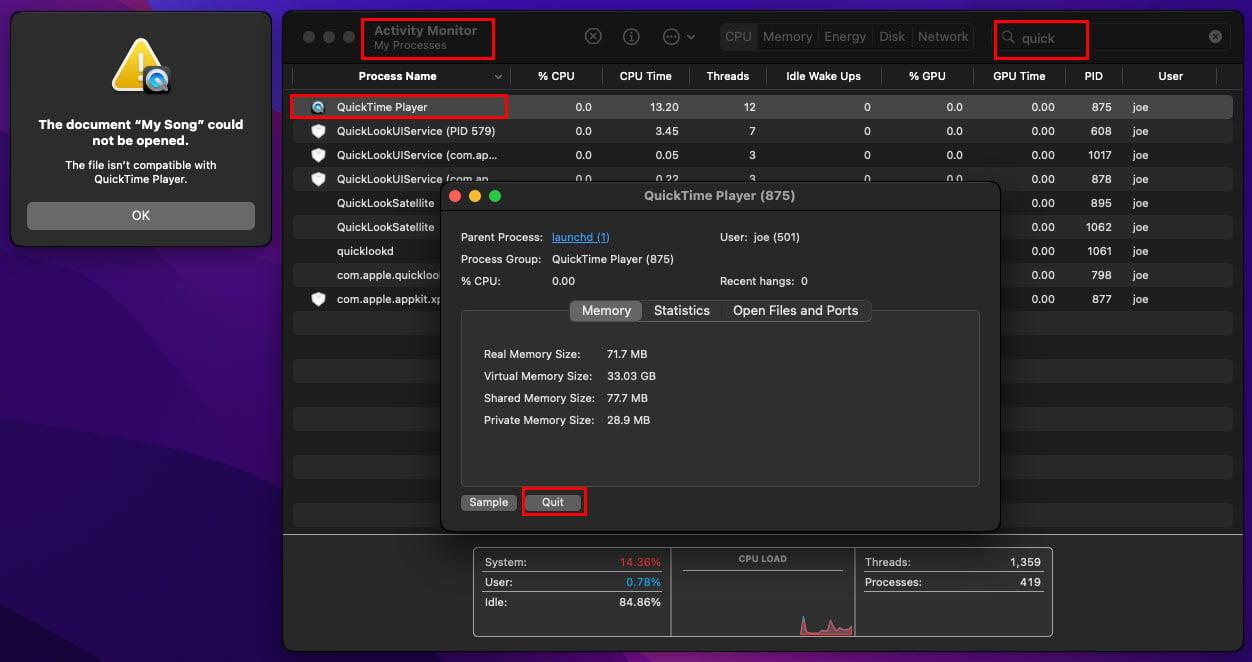
Ukončete a restartujte přehrávač QuickTime Player
- Do pole Hledat v aplikaci Monitor aktivity napište Quick a aplikace QuickTime Player se zobrazí v horní části seznamu.
- Nyní poklepejte na proces přehrávače videa a v zobrazeném dialogovém okně vyberte možnost Ukončit .
Po vynuceném zastavení znovu dvakrát klikněte na soubor videa a zkontrolujte, zda byl problém vyřešen či nikoli.
6. Kódujte video nebo audio soubory pro QuickTime Player
Váš MacBook nebo iMac je dodáván s multimediálním kodérem ihned po vybalení. Tento nástroj můžete použít k překódování vadného multimediálního souboru, aby jej macOS mohl přehrát v aplikaci QuickTime Player. Můžete postupovat podle níže uvedených kroků:
- Současným stisknutím kláves Shift + Command + C otevřete složku Počítač .
- Nyní přejděte na umístění jednotky, kam jste uložili soubor videa.
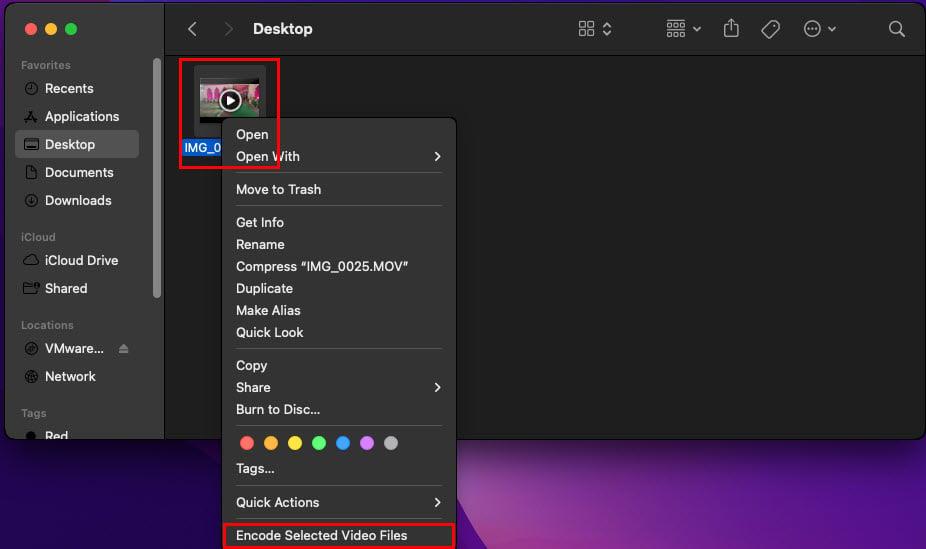
Kódujte vybrané video soubory na Macu
- Klepněte pravým tlačítkem myši na soubor a z kontextové nabídky vyberte možnost Kódovat vybrané video soubory .
- Zobrazí se dialogové okno Kódovat média .
- Klikněte na rozevírací šipku vedle Nastavení .
- Nyní se otevřou různé možnosti kódování.
- Vyberte libovolné, protože QuickTime Player podporuje všechny tyto možnosti.
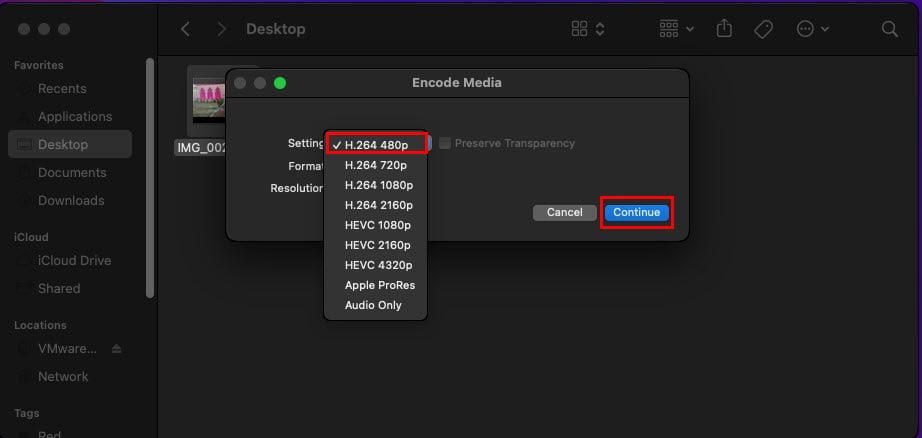
Kódování video nebo audio souborů pro QuickTime Player
- Klikněte na Pokračovat .
- Po dokončení relace kódování otestujte soubor videa v přehrávači QuickTime Player.
7. Prohledejte macOS na přítomnost virů
Přestože je macOS prakticky neinfikovatelný, některé inteligentní malware a virové programy mohou poškodit vestavěné aplikace, jako je QuickTime Player.
K vyhledání a odstranění virů použijte kteroukoli z následujících antivirových aplikací z obchodu Mac App Store. Můžete také použít jakýkoli jiný skener malwaru.
Jakmile jste si jisti, že macOS neobsahuje malware, spyware a virové programy, dejte video souboru další šanci.
8. Vyhledejte v App Store kompatibilní aplikaci
Pokud jste v této části, znamená to, že jste vyzkoušeli všechny předchozí metody k odstranění chyby „Tento soubor není kompatibilní s přehrávačem QuickTime Player“.
Nyní je poslední možností získání jiného přehrávače videa, který by mohl přehrát soubor, kterému čelíte problémy s přehrávačem QuickTime Player.
Chcete-li vyhledat kompatibilní přehrávač videa pro speciální nebo méně oblíbené multimediální soubory, vyzkoušejte tyto kroky:
- Vyberte příslušný soubor videa a klikněte pravým tlačítkem.
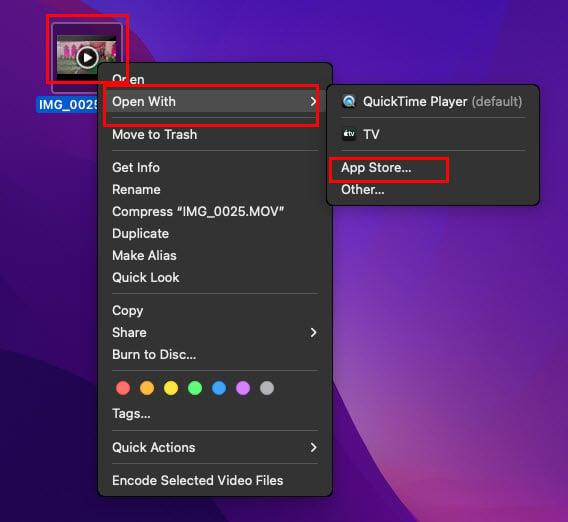
Jak získat kompatibilní aplikaci v App Store
- Nyní najeďte kurzorem myši na Otevřít v programu a otevře se nová kontextová nabídka.
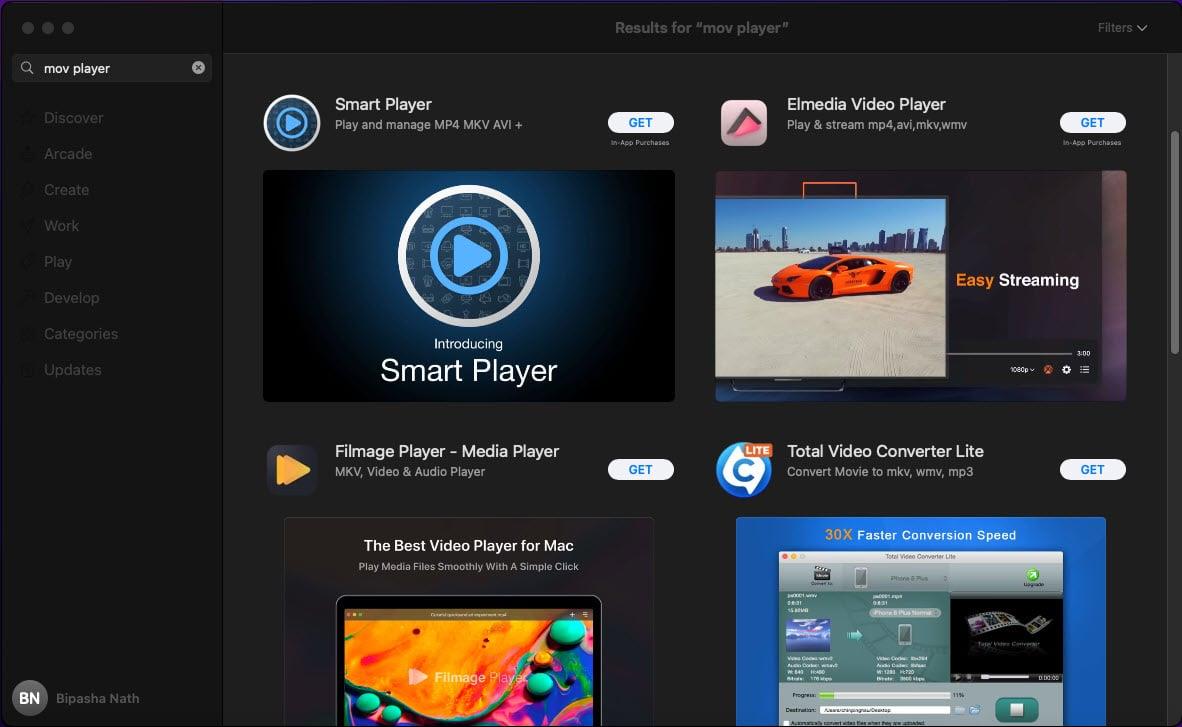
Hledáte kompatibilní přehrávače videa v App Store
- Zde vyberte App Store .
- Když se App Store otevře, měl by zobrazit spoustu relevantních aplikací, které můžete získat pro vybraný soubor videa.
- Případně můžete zadat název souboru do vyhledávacího pole App Store a získat několik kompatibilních aplikací.
- Nainstalujte si aplikaci, která se vám líbí, a zkuste spustit soubor videa.
Závěr
Může to hodně ovlivnit vaši náladu, když pro MacBook nebo iMac získáte zajímavý televizní pořad nebo film, ale macOS zobrazuje video, které není kompatibilní s QuickTime.
Kromě toho používáte svůj macOS pro špičkovou produkci videa a animací, a když se pokusíte otestovat svůj obsah, zjistíte, že soubor není kompatibilní s chybou QuickTime Player.
Ve všech těchto případech vyzkoušejte metody odstraňování problémů uvedené výše v tomto článku a měli byste být schopni přehrávat multimediální obsah na vašem macOS.
Pokud jsem vynechal nějaké metody odstraňování problémů, neváhejte je zmínit v poli komentáře níže.
Dále, jak opravit videa, která se nepřehrávají na Macu .