Outlook 365 Chybí nabídka Domů: 6 nejlepších oprav

Pokud v Outlooku chybí tlačítko Domů, zakažte a povolte Home Mail na pásu karet. Toto rychlé řešení pomohlo mnoha uživatelům.
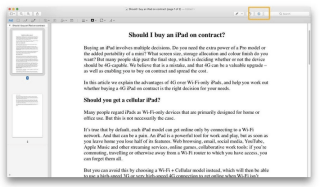
Tisk a faxování může být naprostá bolest a ztráta času. Proto se musíte naučit, jak elektronicky podepisovat PDF dokumenty. Je to jednoduchý způsob, jak potvrdit pravost dokumentu a potvrdit totožnost podepsané osoby. Přidávání podpisů do PDF pomocí Macu jistě ušetří spoustu vašeho času a bude mnohem méně zdlouhavé.
Způsoby, jak podepsat PDF na Macu
Seznam obsahu
Nyní se nemusíte starat o tisk dokumentu, jeho podepisování perem a opětovné skenování. Dnes zní digitální podepsání PDF a jeho vrácení prostřednictvím e-mailu nebo platformy pro sdílení souborů bez námahy.
ČÁST 1 – Jak podepsat PDF na Macu pomocí Náhledu?
Vestavěný nástroj Náhled nabízí lepší způsob úprav a podepisování PDF na Macu. Postupujte podle pokynů a naučte se postup krok za krokem:
KROK 1- Na svém Macu klepněte na ikonu Finder z doku. Vyberte požadovanou složku nebo soubor a kliknutím pravým tlačítkem jej otevřete v Náhledu. Případně můžete jednoduše přetáhnout soubor na ikonu Náhled z Docku, pokud je tam přítomen.
KROK 2- V aplikaci Náhled klikněte na ikonu Markup Toolbox. Tato možnost vypadá jako „pero v kruhu“ jako symbol. Najdete jej poblíž vyhledávacího pole.

KROK 3- Jakmile klepnete na tuto možnost, měla by se vám zobrazit sada funkcí úprav. Můžete vidět nástroje pro skicování, kreslení, přidávání tvarů a další. V seznamu musíte vyhledat ikonu Podepsat, která vypadá jako „načmáraný kousek rukopisu“. Jakmile to najdete, klikněte na to!
KROK 4- Protože podepisujete PDF poprvé na Macu. Chcete-li vytvořit nový podpis, musíte kliknout na možnost Vytvořit podpis. Chcete-li zahájit proces, musíte kliknout na možnost 'Klikněte sem'.

KROK 5 – Nyní máte dvě možnosti, jak vytvořit digitální podpis pro podepsání PDF na Macu. Pomocí trackpadu nebo fotoaparátu. Naškrábání na trackpad pomocí prstu nebo stylusu je nejjednodušší, ale nejrychlejší způsob, jak přidat značky.
KROK 6- Alternativní způsob, jak přidat značky, je prostřednictvím možnosti Kamera. Začněte tím, že napíšete podpis na obyčejný bílý papír a poté jej jednoduše přiložíte k webové kameře. Ujistěte se, že držíte kus papíru pevně a vaše psaní odpovídá vodicí lince.
Takto můžete přidávat podpisy pomocí Preview tell a poté je použít v PDF. Podpis můžete přesouvat a měnit jeho velikost tak, aby vyhovoval vašim potřebám. Dalším řešením podepisování PDF na Macu je použití Apple Mail.
Musíte si přečíst: Jak přidat podpisy do Gmailu?
ČÁST 2- Jak podepisovat dokumenty v poště pomocí Mac?
Naučili jste se vytvářet digitální podpisy v náhledu, ale uživatelsky přívětivý způsob je i v aplikaci Mail . Chcete-li začít podepisovat soubory PDF na Macu pomocí aplikace Mail, postupujte podle následujících pokynů:
KROK 1 – Možnost podepisovat dokumenty digitálně pomocí aplikace Mail byla představena s Mac OS X Yosemite.
KROK 2 – Přetáhněte dokument z Finderu do e-mailu s odpovědí, kam chcete odeslat digitálně podepsané dokumenty.
KROK 3- Nyní najeďte myší na přílohu, dokud neuvidíte rozbalovací nabídku. Ze sady možností musíte kliknout na možnost Označení.
KROK 4- V dalším okně můžete pomocí trackpadu nebo myši podepsat dokument na požadovaném místě.
Po dokončení podepisování dokumentů nebo souborů PDF klikněte na možnost Hotovo. Bude podepsán a přiložen k odeslání.
| Poznámka: Proces může vyžadovat několik pokusů o získání podpisu, ale jakmile budete hotovi, nebudete moci tisknout a skenovat soubory pro přidávání podpisů. |
Musíte si přečíst: Nejlepší bezplatné webové stránky pro úpravu dokumentů PDF zdarma
ČÁST 3 – Jak přidat podpis do PDF na Macu pomocí nástroje pro úpravu PDF třetích stran?
Pokud máte pokročilé požadavky na úpravy PDF, jako je slučování, rozdělování , přidávání poznámek a další PDF, doporučujeme použít vyhrazený editor PDF pro Mac – PDF Expert . Aplikace je k dispozici jako placená i bezplatná verze a má intuitivní řídicí panel pro úpravu souborů PDF, úpravu textu, změnu obrázků
KROK 1 – Stáhněte si a nainstalujte PDF Expert na váš Mac.
KROK 2- Otevřete dokument a klikněte pravým tlačítkem na místo, kam chcete umístit podpis.
KROK 3- Klikněte na možnost Podpis z kontextové nabídky .
KROK 4- Klepnutím na tlačítko 'Můj podpis' můžete přidat stávající nebo vytvořit kliknutím na možnost Podpis zákazníka.
Uložte si digitálně podepsané PDF a sdílejte je!
Musíte si přečíst: Zde je 8 nejlepších metod pro kompresi PDF!
ČÁST 4 – Jak ověřit digitální podpis v PDF na Macu?
Kdykoli obdržíte digitálně podepsaný dokument PDF, možná budete chtít ověřit podpis, abyste ověřili pravost podepisujícího a podepsaného obsahu. Podpis v PDF jistě můžete ověřit pomocí běžných čteček PDF. Pro ukázku používáme Adobe .
KROK 1- Otevřete podepsaný PDF nebo dokument pomocí Adobe.
KROK 2- Na levém panelu klikněte na možnost Podpisy.
KROK 3- Chcete-li spustit rozevírací nabídku, musíte stisknout šedý stříška.
KROK 4- Zobrazí se vám platnost provedeného podpisu spolu s podrobnostmi, jako je čas podpisu nebo zda byly provedeny nějaké úpravy.

Takto můžete ověřit digitální podpisy na Macu. Pokud máte nějaké dotazy při podepisování PDF, můžete své problémy a problémy zaznamenat v sekci komentářů níže! Také, pokud znáte nějaká další rychlá a bezproblémová řešení pro přidávání elektronických podpisů do PDF nebo dokumentu, nezapomeňte se s námi podělit na našich platformách sociálních médií !
| Facebook |
Instagram |
Cvrlikání |
LinkedIn |
Youtube |
|
ČÁST 5- Často kladené otázky Q1. Jak odstraním podpisy z PDF na Macu? Pomocí Náhledu můžete snadno odstranit uložené podpisy PDF:
Q2. Jak elektronicky podepisovat soubory PDF online? Na trhu je k dispozici celá řada nástrojů pro přidávání podpisů do PDF. Pro demonstraci používáme Smallpdf.
Q3. Jaké jsou nejlepší editory PDF pro Mac? Pokud hledáte nějaký vynikající software pro úpravu PDF, který vám pomůže číst, psát, upravovat, podepisovat, kombinovat , rozdělovat, komprimovat, komentovat a další, podívejte se na náš předchozí seznam zde ! |
Pokud v Outlooku chybí tlačítko Domů, zakažte a povolte Home Mail na pásu karet. Toto rychlé řešení pomohlo mnoha uživatelům.
Seznam možných oprav problému, kdy jste mohli ztratit okno aplikace mimo obrazovku v macOS.
Chcete poslat e-mail mnoha příjemcům? Nevíte, jak vytvořit distribuční seznam v Outlooku? Zde je návod, jak to udělat bez námahy!
Pokud chcete, aby úlohy zadávání dat byly bezchybné a rychlé, musíte se naučit, jak vytvořit rozevírací seznam v Excelu.
Pokud vidíte, že tento soubor není kompatibilní s přehrávačem QuickTime Player, přečtěte si tento článek. Odstíní světlo u některých z nejlepších oprav.
Pokud vás cyklické odkazy v excelovém listu znepokojují, zde se dozvíte, jak najít cyklické odkazy v Excelu a jak je odstranit.
Hledáte bezplatné nebo placené šablony rozpočtu Excel? Přečtěte si tento článek a prozkoumejte některé z nejlepších šablon rozpočtu pro Excel online a offline.
Setkáváte se s problémem, že klávesy se šipkami nefungují v aplikaci Excel? Přečtěte si tento článek a zjistěte, jak to můžete opravit za méně než 5 minut!
Zjistěte, jak restartovat grafický ovladač ve Windows 10, 11 a Mac, abyste vyřešili problémy. Vyzkoušejte tyto nejlepší metody pro resetování grafického ovladače.
Pokud vás zajímá, jak tisknout štítky z Excelu, jste na správném místě! Přečtěte si, jak tisknout štítky v Excelu pomocí hromadné korespondence.







