Outlook 365 Chybí nabídka Domů: 6 nejlepších oprav

Pokud v Outlooku chybí tlačítko Domů, zakažte a povolte Home Mail na pásu karet. Toto rychlé řešení pomohlo mnoha uživatelům.
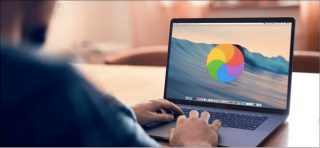
Ať už používáte Windows PC nebo MacBook, každý stroj má tendenci časem ztrácet svou slávu. Pokud vás tedy váš Macbook nedávno začal trápit, nebojte se. Nejsi sám! Většina uživatelů nahlas hovořila o běžných problémech Macbooku, o tom, jak brání vaší produktivitě a co tyto problémy způsobuje.
Tyto problémy můžete snadno překonat jednoduchým řešením problémů a provedením několika rychlých změn v nastavení vašeho zařízení. Pokud jste tedy přemýšleli o pořízení náhrady za váš MacBook, držte se této myšlenky!
Ať už jde o cokoliv, od problémů se zobrazením po pomalé spouštění. Tento příspěvek obsahuje podrobného průvodce nejběžnějšími problémy MacBooku spolu s jejich rychlými opravami.
Běžné problémy MacBooku a jak je opravit
Seznam obsahu
Pojďme začít a naučte se, jak uvést váš MacBook zpět do akce!
#1 Pomalý a pomalý výkon

Zdroj obrázků: How to Geek
Není nic otravnějšího než zažít pomalý a pomalý výkon zařízení, věčné čekání na dokončení věcí a zírání na prázdnou obrazovku. Že jo? MacBook, kterému trvá dlouho, než zareaguje, není noční můra. Co tedy způsobuje tuto pomalou rychlost načítání? Proč váš MacBook funguje tímto způsobem? Jsme si jisti, že vaše mysl musí být plná takových myšlenek!
Mezi nejčastější důvody, proč zařízení pomalu ztrácí kontrolu nad výkonem, patří:
Chcete-li tyto potíže překonat, můžete nejprve začít uvolněním úložného prostoru na vašem zařízení. Stačí rychle prohledat, co zabírá úložný prostor vašeho zařízení, zbavit se aplikací, které již nepoužíváte, nadbytečných souborů a nevyžádaných dat.
Dalším krokem je zkontrolovat, zda jsou pro macOS k dispozici nějaké aktualizace. Klepněte na ikonu Apple umístěnou na horní liště nabídky a vyberte „Předvolby systému“. V okně Předvolby systému klikněte na možnost „Aktualizace softwaru“. Pokud je k dispozici nějaká aktualizace, Apple vás na to upozorní. Klepnutím na tlačítko „Upgrade Now“ si můžete stáhnout nejnovější verzi macOS. Abyste se ujistili, že nikdy nezmeškáte instalaci nejnovějších aktualizací, zaškrtněte možnost „Automaticky udržovat můj Mac aktuální“.

Zdroj obrázků: Apple Support
A teď, jakmile se vám podaří MacBook úspěšně aktualizovat, věnujte trochu času vyčištění plochy. (Ano, víme, že tomuto úkolu nějakou dobu uhýbáte). Rychle uspořádejte všechny ikony na ploše klepnutím na Zobrazit> Seřadit podle, aby se vše automaticky uspořádalo.
#2 Příliš rychlé vybíjení baterie
Dalším častým problémem MacBooku je příliš rychle se vybíjející baterie . Nízká životnost baterie MacBooku vás jistě může bolet u srdce. Pokud váš Mac pracuje s příliš mnoha aplikacemi na pozadí a vizuálními efekty, může to zvýšit zatížení GPU a paměti. Abyste se ujistili, že váš MacBook nespotřebovává vysoké procento baterie, zde je několik věcí, které můžete vyzkoušet.

Přečtěte si také: Jak zkontrolovat stav baterie na MacBooku
#3 Blikající displej
Bliká obrazovka MacBooku? Než začnete panikařit a ztratíte klid, zde je několik věcí, které můžete zkusit tento problém vyřešit:
Pokud žádný z výše uvedených hacků nefunguje dobře, pak vám doporučujeme navštívit nedaleký Apple Store a nechat své zařízení fyzicky zkontrolovat odborníkem.
Přečtěte si také: Jak opravit problém s blikáním obrazovky na Macu, MacBooku a iMacu
#4 Problémy s připojením WiFi
Nemůžete se připojit k WiFi na MacBooku? WiFi se stále odpojuje? No, ano, je to běžný problém MacBooku, kterému čelí většina davu. Zde je několik způsobů, jak vyřešit problémy s připojením Wi-Fi na MacBooku.
#5 Externí disk nebyl rozpoznán
Zaseknutý problém s externím diskem, který není připojený/rozpoznaný na MacBooku? Vaše zařízení nemusí rozpoznat externí disk kvůli špatným sektorům disku, zastaralým ovladačům a dalším důvodům. Zde je několik věcí, které můžete zkusit vyřešit tento běžný problém s MacBookem:
#6 Kernel Panic Error

Kernel Panic Error na Macu je stejně hrozná jako modrá obrazovka smrti na Windows. Může to být způsobeno řadou důvodů, mezi které patří nedostatečný úložný prostor, nekompatibilní periferní zařízení, zastaralý operační systém nebo ovladače. Chcete-li opravit chybu Kernel Panic na Macbooku, můžete vyzkoušet následující zástupná řešení.
Přečtěte si také: Jak opravit problém s bílou obrazovkou na Macu, MacBooku, iMacu
#7 Přehřívání a hlasitý hluk ventilátoru
Chcete-li vyřešit problém s přehříváním MacBooku, můžete vyzkoušet následující řešení:
Pokud váš MacBook po vyzkoušení výše uvedených rozlišení stále vydává divné zvuky a přehřívá se, doporučujeme vám navštívit nedaleký Apple Store a nechat jej fyzicky zkontrolovat odborníkem.
Čtěte také: Přehřívá se MacBook Pro 2021? Zde jsou opravy!
#8 Zálohování Time Machine se nezdařilo
Time Machine je vestavěná zálohovací aplikace, která se dodává s každou aktualizací macOS. Je to účinný nástroj pro zálohování pro Mac , který vám umožní snadno obnovit ztracená nebo smazaná data v několika rychlých krocích. Pokud záloha Time Machine na MacBooku selže, zde je několik věcí, které můžete vyzkoušet jako obecné řešení problémů:
Čtěte také: Zálohování pomocí Time Machine se nezdařilo? 5 snadných způsobů, jak vyřešit problém se strojem času
#9 Zvuk se vypíná
Na vašem MacBooku není slyšet žádný zvuk. Pro začátek se jen ujistěte, že nastavení hlasitosti je na místě. Pokud jste k MacBooku připojili jakýkoli externí reproduktor, ujistěte se, že funguje dobře. Zkuste zkontrolovat zvuk v různých aplikacích, abyste zjistili, v čem spočívá základní problém.
Poté, co provedete základní řešení problémů, můžete zkusit resetovat SMC a NVRAM na vašem MacBooku, abyste vyřešili problémy se zvukem.
Čtěte také: Zvuk nefunguje na Macu? Zde je návod, jak to opravit
#10 Nereagující aplikace
Ano, může to znít jako běžný problém MacBooku, ale řešení nereagujících aplikací spotřebuje spoustu energie!
Chcete-li opravit nereagující aplikace , je nejlepší použít možnost Vynutit ukončení. Chcete-li vynutit ukončení libovolné aplikace, klepněte na ikonu Apple, vyberte „Vynutit ukončení“ a na obrazovce se zobrazí seznam aplikací. Vyberte všechny aplikace, které potřebujete ukončit, a poté stiskněte tlačítko „Vynutit ukončení“.
Pokud se také chcete naučit 5 různých způsobů, jak vynutit ukončení aplikací na Macu, navštivte tento odkaz !
Závěr
Zde bylo uvedeno 10 nejčastějších problémů MacBooku spolu s jejich rychlými opravami. Běžné problémy s MacBookem můžete snadno vyřešit pomocí jednoduchého řešení problémů. Výše uvedené DIY metody vám mohou pomoci vyřešit spoustu problémů s MacBookem a mohou také výrazně zlepšit výkon vašeho zařízení.
Pokud v Outlooku chybí tlačítko Domů, zakažte a povolte Home Mail na pásu karet. Toto rychlé řešení pomohlo mnoha uživatelům.
Seznam možných oprav problému, kdy jste mohli ztratit okno aplikace mimo obrazovku v macOS.
Chcete poslat e-mail mnoha příjemcům? Nevíte, jak vytvořit distribuční seznam v Outlooku? Zde je návod, jak to udělat bez námahy!
Pokud chcete, aby úlohy zadávání dat byly bezchybné a rychlé, musíte se naučit, jak vytvořit rozevírací seznam v Excelu.
Pokud vidíte, že tento soubor není kompatibilní s přehrávačem QuickTime Player, přečtěte si tento článek. Odstíní světlo u některých z nejlepších oprav.
Pokud vás cyklické odkazy v excelovém listu znepokojují, zde se dozvíte, jak najít cyklické odkazy v Excelu a jak je odstranit.
Hledáte bezplatné nebo placené šablony rozpočtu Excel? Přečtěte si tento článek a prozkoumejte některé z nejlepších šablon rozpočtu pro Excel online a offline.
Setkáváte se s problémem, že klávesy se šipkami nefungují v aplikaci Excel? Přečtěte si tento článek a zjistěte, jak to můžete opravit za méně než 5 minut!
Zjistěte, jak restartovat grafický ovladač ve Windows 10, 11 a Mac, abyste vyřešili problémy. Vyzkoušejte tyto nejlepší metody pro resetování grafického ovladače.
Pokud vás zajímá, jak tisknout štítky z Excelu, jste na správném místě! Přečtěte si, jak tisknout štítky v Excelu pomocí hromadné korespondence.







