Outlook 365 Chybí nabídka Domů: 6 nejlepších oprav

Pokud v Outlooku chybí tlačítko Domů, zakažte a povolte Home Mail na pásu karet. Toto rychlé řešení pomohlo mnoha uživatelům.
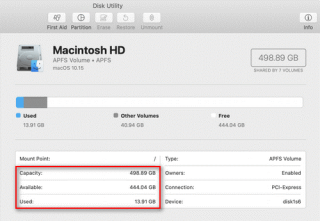
Shrnutí : Mac nabízí vestavěné nástroje a možnosti, které vám pomohou zkontrolovat úložiště . Podívejme se v tomto článku na některé z těchto dostupných možností.
Jak zkontrolovat úložiště na Macu?
Aby byl váš Mac stále v provozu, musíte mít v úložišti Mac kartu. V ideálním případě byste měli nechat 10 procent volného místa, abyste předešli problémům s výkonem . Chcete-li to provést, můžete najít několik možností, jak zkontrolovat úložiště na Macu. Podívejme se zde na některé z těchto možností, abychom zkontrolovali dostupné úložiště Mac.
1. Zkontrolujte úložiště na Macu ve Finderu
Prvním rychlým krokem ke kontrole úložiště na Macu je zobrazení náhledu paměťového zařízení ve Finderu. Chcete-li to provést, postupujte takto:
Zavřete toto okno. Chcete-li to provést, znovu stiskněte mezerník. Případně jej zavřete kliknutím na tlačítko X. Můžete jej také zavřít stisknutím kláves Command + W.
2. Zkontrolujte jej v Diskové utilitě
Disk Utility je užitečný doplněk na vašem Macu. Tuto chytrou možnost můžete použít ke snadnému zobrazení a správě úložného prostoru na Macu . Chcete-li zkontrolovat úložiště na Macu pomocí Diskové utility, postupujte takto:
V okně Disk Utility budete moci vidět typ jednotky, použité a dostupné místo, kapacitu pevného disku a další související informace.
3. Zkuste Zobrazit stavový řádek ve Finderu
Dalším rychlým způsobem, jak zkontrolovat dostupné úložiště Mac, je vyzkoušet možnost Zobrazit stavový řádek ve Finderu. Chcete-li to provést, postupujte takto:
Nyní budete moci vidět, kolik místa zbývá nebo je na disku k dispozici a kolik položek je v otevíracím disku/složce.
4. Zkontrolujte to v části O tomto Macu
Pokud si chcete prohlédnout podrobnou zprávu o využití vašeho úložiště Mac, můžete to udělat z možnosti O tomto Macu. Zobrazuje vám zprávu o celkovém využití s hloubkovou analýzou včetně toho, kolik místa zabírají různé typy souborů, jako jsou audio, obrázky, aplikace atd. Zde můžete také najít „ Další úložiště “. Chcete-li zkontrolovat úložiště na Macu pomocí možnosti O tomto Macu, postupujte takto:
Nyní budete moci zkontrolovat úložiště na vašem Macu. Zobrazí se vám, kolik místa zabírají různé soubory a aplikace a kolik úložného prostoru je k dispozici na disku.
5. Vyzkoušejte funkci Získat informace
Další možností, jak zkontrolovat úložiště na Macu, je vyzkoušet funkci Get Info Feature. Chcete-li to provést, postupujte takto:
Nyní budete moci zobrazit mnoho informací, včetně kapacity, dostupného místa, použitého místa, verze systému, formátu disku a dalších.
Závěr
Toto bylo 5 rychlých kroků, které můžete použít ke kontrole úložiště na Macu. Můžete zaškrtnout úložiště Mac, abyste zjistili dostupné místo v úložišti, které můžete použít k uložení důležitějších souborů. V případě potřeby můžete také uvolnit úložný prostor pro zvýšení celkového výkonu systému
Pokud v Outlooku chybí tlačítko Domů, zakažte a povolte Home Mail na pásu karet. Toto rychlé řešení pomohlo mnoha uživatelům.
Seznam možných oprav problému, kdy jste mohli ztratit okno aplikace mimo obrazovku v macOS.
Chcete poslat e-mail mnoha příjemcům? Nevíte, jak vytvořit distribuční seznam v Outlooku? Zde je návod, jak to udělat bez námahy!
Pokud chcete, aby úlohy zadávání dat byly bezchybné a rychlé, musíte se naučit, jak vytvořit rozevírací seznam v Excelu.
Pokud vidíte, že tento soubor není kompatibilní s přehrávačem QuickTime Player, přečtěte si tento článek. Odstíní světlo u některých z nejlepších oprav.
Pokud vás cyklické odkazy v excelovém listu znepokojují, zde se dozvíte, jak najít cyklické odkazy v Excelu a jak je odstranit.
Hledáte bezplatné nebo placené šablony rozpočtu Excel? Přečtěte si tento článek a prozkoumejte některé z nejlepších šablon rozpočtu pro Excel online a offline.
Setkáváte se s problémem, že klávesy se šipkami nefungují v aplikaci Excel? Přečtěte si tento článek a zjistěte, jak to můžete opravit za méně než 5 minut!
Zjistěte, jak restartovat grafický ovladač ve Windows 10, 11 a Mac, abyste vyřešili problémy. Vyzkoušejte tyto nejlepší metody pro resetování grafického ovladače.
Pokud vás zajímá, jak tisknout štítky z Excelu, jste na správném místě! Přečtěte si, jak tisknout štítky v Excelu pomocí hromadné korespondence.







