Outlook 365 Chybí nabídka Domů: 6 nejlepších oprav

Pokud v Outlooku chybí tlačítko Domů, zakažte a povolte Home Mail na pásu karet. Toto rychlé řešení pomohlo mnoha uživatelům.
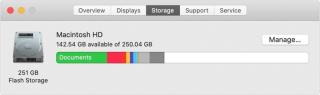
Nevyžádané soubory jsou často neviditelné, ale množství úložného prostoru, které zabírají, je obrovské. Společnost proto přidala optimalizační nástroje do macOS Sierra a vyšších verzí, aby pomohla uživatelům Maců spravovat úložný prostor a obnovovat nevyužitý prostor.
Chcete-li jej použít a dozvědět se o dostupném úložném prostoru v macOS Sierra a novějších verzích, postupujte takto:
Ruční vymazání pevného disku na Macu však může být složité. Pro zjednodušení úkolu a automatizaci čištění Macu, aby se uvolnil úložný prostor, je zde tip.
 Další tip
Další tip
Vyzkoušejte Cleanup My System, abyste se zbavili nevyžádaných souborů, dočasných souborů, mezipaměti, souborů cookie, souborů protokolu, mezipaměti systému a dalších. Tato výkonná aplikace pro optimalizaci pro Mac je fantastická a funguje dobře na macOS 10.11 nebo novějším.
Takže se potýkáte s problémem se svým Macem a věci nejsou v pořádku? Ačkoli Macy nevyžadují pravidelnou optimalizaci, nevyžádané soubory, duplicitní soubory, zbytky aplikací a další podobné věci zpomalují výkon. Chcete-li tedy zvýšení výkonu Macovu a uvolnit místo na pevném disku Mac, sdílíme jednoduché a snadné způsoby.
Jak uvolnit místo na pevném disku Mac
Za prvé, abychom mohli získat zpět úložný prostor na Macu , musíme vědět, co zabírá zbytečné místo. K tomu můžeme použít vestavěnou metodu diskutovanou výše nebo můžeme použít chytrý způsob.
Nevyžádané soubory, velké a staré soubory, systémové mezipaměti, soubory protokolu atd., které nemůžete rychle najít, obvykle zabírají mnoho místa. Ruční vymazání bohužel není snadné; trvá to několik hodin. Takže, pokud máte málo času a hledáte rychlou cestu? Použijte Cleanup My System !
Tento výkonný nástroj využívá pokročilé algoritmy a špičkovou technologii k detekci nepotřebných souborů a odstraňuje veškerý nepořádek z Macu. Kromě toho Cleanup My System ví, jak najít zbytečné nadbytečné a zastaralé soubory a odstranit je bez zanechání zbytků. Za pár minut zvládne práci několika hodin. Navíc vyhledává a čistí nevyžádané soubory z pevného disku Mac, o kterých ani nevíte, že existují, což vede k výraznému zvýšení rychlosti.
Jak vyčistit pevný disk Mac pomocí nástroje Cleanup My System?
Při skenování a čištění pevného disku Mac postupujte podle pokynů na obrazovce uvedených níže:
KROK 1: Stáhněte si Cleanup My System kliknutím na tlačítko Stáhnout nyní uvedené níže.
KROK 2: Po instalaci spusťte Mac Cleaner and Optimizer a začněte čistit systémové nevyžádané soubory a další nežádoucí soubory, které zabírají místo na Macu.
KROK 3: Chcete-li zahájit skenování, klikněte na tlačítko Spustit skenování a nechte proces skenování dokončit.

KROK 4: Po dokončení skenování uvidíte několik nevyžádaných souborů, mezipaměti systému, soubory protokolu a zjištěné stopy ochrany soukromí. Můžete stisknout tlačítko Clean Now, abyste získali zpět zbytečně obsazený úložný prostor a zvýšili rychlost a výkon Macu.

To je vše. Úspěšně jste vyčistili pevný disk Macu!
Nyní víme, jak pomocí Cleanup My System uvolnit místo na pevném disku Macu. Pojďme se podrobně seznámit s moduly.







Poznámka: Jejich odstranění neznamená, že odinstalujete aplikaci. Znamená to pouze, že zakazujete spouštění aplikace při spuštění.

Další informace: Proč odinstalátor?
Přesunutím aplikací do koše je můžete smazat, ale co se zbytky aplikací? Když vyberete aplikaci > klikněte pravým tlačítkem a vyberte možnost Odstranit. Tím se odstraní software, ale ne odpovídající soubory. Zůstávají tedy zbytky, které zabírají místo a jsou k ničemu (po odinstalaci aplikace). Nejlepším způsobem, jak se těchto souborů zbavit, je proto použít odinstalační program aplikací , který je součástí nástroje Cleanup My System, abyste se zbavili jak aplikací, tak jejich náležejících souborů/složek.

Sbohem zpráva „Váš spouštěcí disk je téměř plný“.
Takže teď, když jsme probrali vše, co pomůže vyčistit pevné disky Mac, doufáme, že se vám podaří vyřešit problém s úložištěm na Macu. Nejen to, nyní můžete pomoci ostatním vědět, co jsou nevyžádané soubory, soubory mezipaměti, jak je vymazat a uvolnit úložný prostor.
Pokud se vám článek líbil, řekněte o něm ostatním a pomozte jim. A pokud byste si takový článek chtěli přečíst, přihlaste se k odběru novinek, když vyjde nový příspěvek. Podělte se s námi o svůj názor a recenzi na Cleanup My System v poli komentářů níže.
Pokud v Outlooku chybí tlačítko Domů, zakažte a povolte Home Mail na pásu karet. Toto rychlé řešení pomohlo mnoha uživatelům.
Seznam možných oprav problému, kdy jste mohli ztratit okno aplikace mimo obrazovku v macOS.
Chcete poslat e-mail mnoha příjemcům? Nevíte, jak vytvořit distribuční seznam v Outlooku? Zde je návod, jak to udělat bez námahy!
Pokud chcete, aby úlohy zadávání dat byly bezchybné a rychlé, musíte se naučit, jak vytvořit rozevírací seznam v Excelu.
Pokud vidíte, že tento soubor není kompatibilní s přehrávačem QuickTime Player, přečtěte si tento článek. Odstíní světlo u některých z nejlepších oprav.
Pokud vás cyklické odkazy v excelovém listu znepokojují, zde se dozvíte, jak najít cyklické odkazy v Excelu a jak je odstranit.
Hledáte bezplatné nebo placené šablony rozpočtu Excel? Přečtěte si tento článek a prozkoumejte některé z nejlepších šablon rozpočtu pro Excel online a offline.
Setkáváte se s problémem, že klávesy se šipkami nefungují v aplikaci Excel? Přečtěte si tento článek a zjistěte, jak to můžete opravit za méně než 5 minut!
Zjistěte, jak restartovat grafický ovladač ve Windows 10, 11 a Mac, abyste vyřešili problémy. Vyzkoušejte tyto nejlepší metody pro resetování grafického ovladače.
Pokud vás zajímá, jak tisknout štítky z Excelu, jste na správném místě! Přečtěte si, jak tisknout štítky v Excelu pomocí hromadné korespondence.







