Outlook 365 Chybí nabídka Domů: 6 nejlepších oprav

Pokud v Outlooku chybí tlačítko Domů, zakažte a povolte Home Mail na pásu karet. Toto rychlé řešení pomohlo mnoha uživatelům.
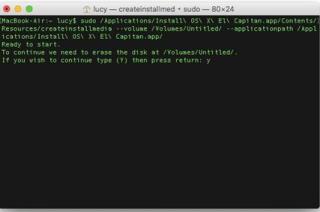
Máte problémy se svým Macem? Chcete jej přeinstalovat, ale nefunguje režim obnovení z Internetu? Nebojte se! V tomto článku se dozvíme, co dělat, když nefunguje Command + R a režim obnovení internetu. Kromě toho se podíváme také na další možnosti přeinstalace macOS. Zde je návod, jak obnovit Mac, když Internet Recovery nefunguje.
Proč potřebujeme přeinstalovat Mac?
Takže kvůli těmto běžným problémům možná budete chtít přeinstalovat operační systém Mac. Existuje jednoduchý způsob, jak to udělat, použít buď oddíl Mac Recovery nebo Mac Internet Recovery. Lze k nim přistupovat stisknutím kláves Command + R. Ale pokud se po stisknutí Command + R nic neobjeví?
No, máme nejlepší řešení, jak tento problém vyřešit. Pojďme se tedy bez prodlení naučit a dozvědět se více o obnově systému Mac .
Co je Mac Recovery Mode?
Mac Recovery Mode, jednoduše řečeno, je program, který načte vestavěný nástroj pro obnovu a pomůže přeinstalovat Mac. Je to SOS pro macOS a pomáhá řešit různé problémy související s Mac . V roce 2011, kdy byl spuštěn OS X Lion, neexistoval žádný oddíl pro obnovení. Místo toho museli uživatelé k přeinstalaci Macu použít fyzický disk.
Ale v dnešní době pomocí oddílu Mac Recovery můžete snadno přeinstalovat operační systém od začátku. Pokud však zmizí nebo z nějakého důvodu k němu nemáte přístup, nemusíte se bát. I na tento problém existuje řešení.
Jaký je rozdíl mezi obnovením internetu a běžným obnovením?
Normální režim obnovení je základní mezipaměť všech nástrojů, které potřebujete. Uloží se na oddíl na spouštěcí jednotce Macu. To znamená, že je skrytý před zbytkem místa na disku a lze jej použít, když narazíte na nějaké problémy. Pokud potřebujete přeinstalovat macOS, režim obnovení restartuje váš Mac s nejnovější verzí operačního systému. Naproti tomu Internet Recovery přeinstaluje macOS, který byl původně dodán. Důvodem je, že režim obnovení po Internetu používá vložený kód, který obsahuje obrázky operačního systému.
Kdy použít Internet Recovery
Když oddíl pro obnovení zmizí, použije se režim obnovení po Internetu. K tomu dochází, když používáte svazek RAID, protože nepodporuje oddíl pro obnovení. Pokud je diskový oddíl upraven nebo byl rozdělen pomocí Boot Camp Assistant, můžete čelit problémům při normální obnově.
Ale pokud přestane fungovat také režim obnovení Internetu?
Tady je oprava.
Jak opravit Internet Recovery Mac nefunguje
Pokud máte smůlu, pouze tehdy existuje šance, že normální režim obnovy i Mac pro obnovu z Internetu přestanou fungovat. V takových případech je nejlepším možným řešením použít bootovací flash disk . To je užitečné, když se musíte vypořádat s takovými nepředvídatelnými problémy.
Proč Internet Recovery Mac přestane fungovat?
Zde jsou některé běžné důvody, proč režim obnovení Internetu nefunguje:
Oprava pro Internet Recovery Mac nefunguje
Pokud pro vás Internet Recovery a Normal Recovery nejsou volbou, další nejlepší věcí, kterou můžete udělat, je použít zaváděcí instalační program. Nejjednodušší způsob, jak toho dosáhnout, je použít aplikaci Terminál.
Chcete-li jej použít, postupujte takto:
Big Sur beta
sudo /Applications/Install\ macOS\ Big\ Sur\ Beta.app/Contents/Resources/createinstallmedia --volume /Volumes/MyVolume --nointeraction --downloadassets
(Předpokládáme, že toto bude správný kód createinstallmedia pro aktuální beta verzi).
Catalina
sudo /Applications/Install\ macOS\ Catalina.app/Contents/Resources/createinstallmedia --volume /Volumes/MyVolume
Mojave
sudo /Applications/Install\ macOS\ Mojave.app/Contents/Resources/createinstallmedia --volume /Volumes/MyVolume
Vysoká Sierra
sudo /Applications/Install\ macOS\ High\ Sierra.app/Contents/Resources/createinstallmedia --volume /Volumes/MyVolume
Sierra
sudo /Applications/Install\ macOS\ Sierra.app/Contents/Resources/createinstallmedia --volume /Volumes/MyVolume --applicationpath /Applications/Install\ macOS\ Sierra.app
Jakmile zadáte správný příkaz, bude to vypadat jako na obrázku níže:

 Další tip
Další tip

Získejte tedy Cleanup My System ještě dnes a zvyšte jeho výkon pro plynulejší a bez zpoždění!
Nainstalujte macOS ze spouštěcího instalačního programu
Chcete-li nainstalovat macOS pomocí spouštěcího instalačního programu, postupujte takto:
macOS se nyní nainstaluje pomocí spouštěcího instalačního programu. To je vše, pokud Internet Recovery nebo Normal Recovery nefunguje, takto můžete přeinstalovat macOS. Doufám, že vám článek pomohl. Sdělte nám prosím svůj názor tím, že zanecháte zpětnou vazbu v poli níže.
Pokud v Outlooku chybí tlačítko Domů, zakažte a povolte Home Mail na pásu karet. Toto rychlé řešení pomohlo mnoha uživatelům.
Seznam možných oprav problému, kdy jste mohli ztratit okno aplikace mimo obrazovku v macOS.
Chcete poslat e-mail mnoha příjemcům? Nevíte, jak vytvořit distribuční seznam v Outlooku? Zde je návod, jak to udělat bez námahy!
Pokud chcete, aby úlohy zadávání dat byly bezchybné a rychlé, musíte se naučit, jak vytvořit rozevírací seznam v Excelu.
Pokud vidíte, že tento soubor není kompatibilní s přehrávačem QuickTime Player, přečtěte si tento článek. Odstíní světlo u některých z nejlepších oprav.
Pokud vás cyklické odkazy v excelovém listu znepokojují, zde se dozvíte, jak najít cyklické odkazy v Excelu a jak je odstranit.
Hledáte bezplatné nebo placené šablony rozpočtu Excel? Přečtěte si tento článek a prozkoumejte některé z nejlepších šablon rozpočtu pro Excel online a offline.
Setkáváte se s problémem, že klávesy se šipkami nefungují v aplikaci Excel? Přečtěte si tento článek a zjistěte, jak to můžete opravit za méně než 5 minut!
Zjistěte, jak restartovat grafický ovladač ve Windows 10, 11 a Mac, abyste vyřešili problémy. Vyzkoušejte tyto nejlepší metody pro resetování grafického ovladače.
Pokud vás zajímá, jak tisknout štítky z Excelu, jste na správném místě! Přečtěte si, jak tisknout štítky v Excelu pomocí hromadné korespondence.







