Outlook 365 Chybí nabídka Domů: 6 nejlepších oprav

Pokud v Outlooku chybí tlačítko Domů, zakažte a povolte Home Mail na pásu karet. Toto rychlé řešení pomohlo mnoha uživatelům.
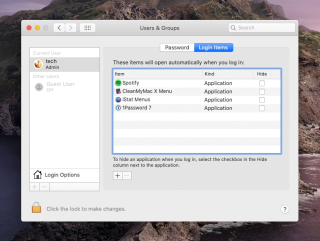
Není normální, aby se Mac po aktualizaci systému zpomalil. Pokud však patříte mezi ty nešťastné, můžete zažít, že Mac běží pomalu . Možná to může být pomalé spouštění, přihlašování nebo spouštění aplikací. Bez ohledu na to, o jaký problém jde, tyto tipy vám pomohou zrychlit běh vašeho Macu .
Proč Mac běží pomalu po upgradu na macOS Catalina 10.15?
Jedním z běžných důvodů tohoto problému je, že váš notebook nebo stolní počítač Mac není kompatibilní s macOS Catalina . To by mohlo být, pokud byl váš Mac vyroben před rokem 2012. Pokud se ocitnete v této situaci, máte jediné řešení.
Přemýšlíte, že vám doporučíme nákup nového Macu? Vůbec ne, vypnutím určitých funkcí se můžete pokusit zrychlit svůj Mac.
Pokud se vás však tento důvod netýká a váš Mac podporuje macOS 10.15 , můžete vyzkoušet spoustu dalších metod vysvětlených v tomto návodu, jak zrychlit váš Mac OS běžící na Catalina.
Nejjednodušší způsob, jak zrychlit MacOS Catalina a zrychlit jeho běh
Uživatelé se vždy těší na aktualizace macOS, protože přináší spoustu zajímavých funkcí, opravy chyb, vylepšení designu a vylepšení zabezpečení. Aktualizace bohužel nejsou vždy dokonalé – uživatelé mohou čelit problémům s rychlostí a zpožděním výkonu . Mnoho uživatelů po aktualizaci na macOS Catalina 10.15 začalo zpomalovat. Zde jsou způsoby, jak zrychlit pomalý běh Macu .
Předtím je tu pro vás tip: Stáhněte si Cleanup My System a odstraňte nepotřebné položky při spuštění, vyčistěte nevyžádané soubory a další nadbytečná data, abyste získali zpět místo a zvýšili rychlost.
Pokud však chcete opravit pomalý běh Macu sami, zde jsou pro vás nejlepší řešení.
Způsoby, jak zrychlit běh pomalého MacOS Catalina
Jak zrychlit MacOS Catalina: 14 nejlepších způsobů
Zde jsou uvedeny nejlepší způsoby, jak zrychlit váš MacOS Catalina:
Stejně jako Windows, když poprvé spustíte Mac, několik programů se spustí automaticky bez vašeho souhlasu. Tyto spouštěcí položky se vždy načtou při spouštění, pokud nezměníte nastavení, což způsobí, že Mac běží pomalu. Pokud se chcete zbavit těchto programů spouštění automaticky, postupujte podle následujících kroků:
Tím zakážete vybrané položky při spuštění.
Přečtěte si více: Top 5 nejlepších aplikací pro správu spouštění pro Mac [2021]
Tip: Ne všechny programy, které se automaticky spouštějí při spuštění Macu, vidíte. Některé programy jsou skryté, a proto ani po deaktivaci určitých položek nemusíte zaznamenat žádnou změnu rychlosti. Abychom tento problém vyřešili, musíme použít nástroj, který může pomoci detekovat spouštěcí aplikace. K tomu doporučujeme použít Cleanup My System . Jakmile budete mít nástroj na svém Macu, přejděte do sekce Startup Apps a odstraňte spouštěcí agenty a položky přihlášení, které nepotřebujete.

Tímto způsobem můžete odstranit nechtěné a skryté položky a zrychlit Mac bez vynaložení velkého úsilí!
Pokud jsou vaše SMC nebo PRAM poškozené, můžete na Macu čelit problémům s rychlostí. Nemusíte se však ničeho bát, oba můžete resetovat.
System Management Controller pomáhá při hladkém chodu hardwaru, jako jsou ventilátory CPU atd. Proto při provádění níže uvedených kroků musíte být velmi opatrní.
Chcete-li resetovat SMC na MacBooku Air, MacBooku Pro nebo MacBooku, postupujte takto:
To by mělo resetovat SMC.
Čtěte více: Váš spouštěcí disk je téměř plný – jak to opravit?
Pokud je problém s rozlišením Macu, teprve potom resetujte PRAM. Chcete-li tak učinit, postupujte takto:
Tyto kroky pomohou resetovat SMC a PRAM. Obavy z neresetování RAM nezpůsobí žádnou ztrátu dat.
Někdy je jediným řešením, jak vyřešit problémy s rychlostí macOS 10.15, přidat více paměti RAM. Pokud má váš Mac sloty pro RAM a můžete si dovolit více RAM, vyplatí se investovat.
Přečtěte si více: Tipy pro snížení využití paměti na Macu
Na trhu můžete najít různé nástroje, které tvrdí, že zrychlují Mac. Nevěřte těmto aplikacím a těm, které oznamují, že váš Mac byl unesen – jde o známý podvod. Na druhou stranu existují aplikace jako Cleanup My System, které přicházejí s velkým množstvím modulů pro čištění, optimalizaci a zachování vašeho zabezpečení!
Vyzkoušejte to pomocí bezplatné verze – bez závazků 😉
Spotlight na Macu indexuje každou složku, včetně těch připojených na externích discích. A to může zpomalit váš Mac. Zde je návod, jak vyloučit složky z indexování Spotlight a zrychlit Mac se systémem macOS Catalina.
1. Klepnutím na logo Apple otevřete nabídku > Předvolby systému
2. Vyberte panel Spotlight > záložka Privacy.

3. Stiskněte + pro přidání složek, které chcete vyloučit, nebo jednoduše přetáhněte složky, které chcete vyloučit.
4. Ukončete Předvolby systému.
To opět pomůže urychlit pomalý Mac se systémem macOS 10.15
Toto je nezbytný krok, protože to pomůže uvolnit úložný prostor. Pokud jste tuto funkci neaktivovali, postupujte takto:

Jakmile je tato funkce aktivována, bude spravovat všechny soubory a uspořádat je do různých kategorií. A co víc, dokonce odstraní nepoužívané soubory, čímž uvolní místo. To zrychlí Mac a zrychlí jeho běh, protože macOS Catalina 10.15 bude mít nyní více prostoru pro práci.

Máte doma nepořádek? Ne, tak proč uchovávat všechna nevyžádaná data na vašem Macu? Při upgradu systému na nový operační systém se zapisuje velké množství dat – a po dokončení aktualizace brzy zastarají.
Ruční čištění všech těchto dat není snadné. Abyste tuto práci zvládli a nezpomalili váš Mac, potřebujete aplikaci třetí strany.
Pro snadné a pravidelné čištění a optimalizaci Macu doporučujeme používat Cleanup My System . Tato pokročilá aplikace nabízí čisté rozhraní a skvělé ovládací prvky. Jednoduchým spuštěním skenování pomocí modulu Smart Cleanup můžete snadno identifikovat nevyžádané soubory, soubory protokolu, mezipaměti a další nadbytečná data, která jsou zodpovědná za zpomalení vašeho Macu!
Používání mnoha karet prohlížeče je pohodlné, ale jejich nezavírání, když je nepoužíváte, může zpomalit váš Mac. Zavřete proto karty prohlížeče, které nepotřebujete.
Pokud jste stále nenašli důvod, proč váš Mac běží pomalu, pravděpodobně budete chtít deaktivovat aplikace náročné na energii. Chcete-li najít tyto aplikace, přejděte na Aplikace > Nástroje > Monitor aktivity. Dvojitým kliknutím na něj otevřete aplikace.

Budete mít různé sloupce, kliknutím na sloupec %RAM identifikujte programy zabírající hodně paměti RAM. Pokud se tato aplikace nepoužívá, klikněte na X pro zastavení aplikace. Podobně pro identifikaci dalších aplikací klikněte na kartu CPU a opakujte proces. Klepnutím na Vynutit ukončení ukončíte aplikaci.
To pomůže urychlit macOS Catalina.
Pokud žádná z metod zatím nepomohla, je nejlepší se ujistit a zkontrolovat, zda je váš systém kompatibilní s macOS 10.15.
Pokud jste s tím obeznámeni, zkuste použít metody uvedené níže.
Apple má jistě vylepšené uživatelské rozhraní a za tímto účelem využívá určitý výkon a zdroje, což vede ke zpomalení Macu. Chcete-li proto tento problém vyřešit a zrychlit Mac, zkuste snížit pohyb a průhlednost. Chcete-li tak učinit, postupujte takto:
Nemusí to být znatelný rozdíl, ale nezapomeňte, že na všem záleží.
Pokud jsou aplikace nainstalované na vašem macOS Catalina zastaralé, výkon se může zhoršit. Proto se doporučuje pro aplikace. Chcete-li aktualizovat aplikace stažené z AppStore, přejděte na Předvolby a vyberte Automatické aktualizace. To pomůže udržovat všechny nainstalované aplikace aktualizované.
U aplikací, které nejsou staženy z App Store, je spusťte jednotlivě a zkontrolujte aktualizace z nabídky aplikací.
Nejnovější Macy jsou navrženy tak, aby běžely bez restartování, proto se většina uživatelů Macu vyhýbá vypínání Macu. To vše díky úspornému režimu spánku. Pokud však chcete urychlit Mac se systémem macOS Catalina, vypněte Mac, protože pomáhá vymazat dočasné soubory, uvolněte RAM.
Pravidelné restartování Macu pomáhá zrychlit Mac a urychlit jeho běh
Nouzový režim opravuje spoustu problémů, které vedou ke zpomalení spouštění, jako jsou nechtěné aplikace začínající při spouštění, systémové chyby atd. Chcete-li tedy urychlit Mac se systémem macOS 10.15 a urychlit jej, zkuste použít nouzový režim.
Chcete-li na Macu povolit nouzový režim, začněte při spouštění Macu podržet klávesu Shift. Neuvolňujte jej, dokud na vašem Macu neuvidíte přihlašovací okno. Tím se vaše spouštění přepne do nouzového režimu. Nyní se podívejte, zda můžete vidět a urychlit vylepšení na vašem MacOS 10.15.
Přečtěte si více: Spusťte Mac v nouzovém režimu: Kdy, jak a proč?
Zdaleka jsme probrali všechny možné způsoby, jak zvýšit rychlost Macu se systémem MacOS 10.15 Catalina. Pokud vám však zatím nic nefungovalo, doporučujeme provést čistou instalaci macOS Catalina. Důvody a řešení mohou být různé.
Které řešení se vám osvědčilo pro SpeedUp MacOS Catalina?
To je vše, co pro vás máme. Důvodů a řešení, jak zrychlit Mac, může být nespočet, my jsme probrali ty užitečné. Dejte nám vědět, která fungovala pro vás. Pokud nám však něco uniklo, dejte nám vědět, vždy se rádi ozveme.
Pokud v Outlooku chybí tlačítko Domů, zakažte a povolte Home Mail na pásu karet. Toto rychlé řešení pomohlo mnoha uživatelům.
Seznam možných oprav problému, kdy jste mohli ztratit okno aplikace mimo obrazovku v macOS.
Chcete poslat e-mail mnoha příjemcům? Nevíte, jak vytvořit distribuční seznam v Outlooku? Zde je návod, jak to udělat bez námahy!
Pokud chcete, aby úlohy zadávání dat byly bezchybné a rychlé, musíte se naučit, jak vytvořit rozevírací seznam v Excelu.
Pokud vidíte, že tento soubor není kompatibilní s přehrávačem QuickTime Player, přečtěte si tento článek. Odstíní světlo u některých z nejlepších oprav.
Pokud vás cyklické odkazy v excelovém listu znepokojují, zde se dozvíte, jak najít cyklické odkazy v Excelu a jak je odstranit.
Hledáte bezplatné nebo placené šablony rozpočtu Excel? Přečtěte si tento článek a prozkoumejte některé z nejlepších šablon rozpočtu pro Excel online a offline.
Setkáváte se s problémem, že klávesy se šipkami nefungují v aplikaci Excel? Přečtěte si tento článek a zjistěte, jak to můžete opravit za méně než 5 minut!
Zjistěte, jak restartovat grafický ovladač ve Windows 10, 11 a Mac, abyste vyřešili problémy. Vyzkoušejte tyto nejlepší metody pro resetování grafického ovladače.
Pokud vás zajímá, jak tisknout štítky z Excelu, jste na správném místě! Přečtěte si, jak tisknout štítky v Excelu pomocí hromadné korespondence.







