Outlook 365 Chybí nabídka Domů: 6 nejlepších oprav

Pokud v Outlooku chybí tlačítko Domů, zakažte a povolte Home Mail na pásu karet. Toto rychlé řešení pomohlo mnoha uživatelům.
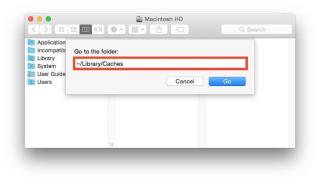
Nevyžádané soubory zabírají na Macu hodně místa. Samozřejmě nejen že jsou k ničemu, ale také zpomalují váš Mac. Aby to bylo ještě horší, někdy mohou také způsobit chyby a závady, a proto je důležité čas od času vyčistit nevyžádané soubory na Macu. Nevyžádané soubory mohou být zbytky aplikací, mezipaměť, soubory cookie, soubory protokolu uživatelů a dočasné soubory internetu.
Ti, kteří používají Mac OS Sierra, musí být opatrnější, protože zálohuje všechna stará a nadbytečná data, takže než se nadějete, budete platit za zbytečné soubory ve vašem cloudovém úložišti.
Musíte si přečíst: Jak odstranit nepoužívané soubory ve Windows
V tomto blogu probereme kroky, jak se zbavit nevyžádaných souborů na Macu. Pro ty, kteří nemají trpělivost tyto soubory ručně mazat, mohou také využít software, který odstraní nevyžádané soubory z Mac. Ke konci blogu budeme diskutovat o Cleanup My System , víceúčelovém softwaru, který vylepší váš Mac.
Poznámka: Před provedením jakéhokoli ručního procesu se ujistěte, že máte zálohu.
4 způsoby, jak vyčistit nevyžádané soubory na Macu
Podívejme se na několik kroků, které můžete pravidelně dodržovat, abyste udrželi svůj systém čistý:
Vyčistěte mezipaměť a dočasné soubory
Vymazat soubory protokolu
Odstraňte nepoužívané jazyky
I když se tyto kroky zdají být snadno proveditelné, je třeba být opatrný při mazání důležitých souborů a je to také časově náročné. Jak je tedy uvedeno výše, obvykle se doporučuje používat software vytvořený k čištění nevyžádaných souborů na Macu. Nejen, že by software zlepšil výkon a rychlost systému, ale také by vám ušetřil čas, protože dobrý software se stará o údržbu vašeho systému.
Podívejme se, jak Cleanup My System pomáhá zbavit se nevyžádaných souborů a udržovat rychlý výkon Macu.
Musíte si přečíst: Jak používat podokno obecných předvoleb Macu
Vyčistit nevyžádané soubory pomocí Cleanup My System
Cleanup My System je výkonný nástroj s mnoha funkcemi. O všechny funkce, které byste museli dělat ručně a které by zabraly čas, se postará software s přidanou funkcí jako je zabezpečení. Cleanup My System nabízí pokročilé funkce, jako je čištění, optimalizace, ruční čištění a ochrana soukromí.
Stáhněte si jej pomocí níže uvedeného tlačítka stahování –
Software můžete použít pro čištění Macu .
Stačí jedno kliknutí a software se spustí, aby se zbavil nepotřebných věcí z vašeho Macu. Nástroje vyčistí uživatelskou mezipaměť a soubory protokolu. Zbaví vás zbytků aplikací, které jste již odinstalovali, a uloží soubory do mezipaměti. To vám nejen ušetří námahu, ale také spoustu času.
Pojďme se podívat na to, jak můžete pomocí Cleanup My System vyčistit nevyžádané soubory na Macu:

2. Po dokončení skenování klikněte na Vyčistit nyní.
3. Kontrola rychle odstraní všechny nechtěné položky z vašeho Macu.
Další funkce Cleanup My System
1. Čistič systému
Spusťte kontrolu systému a vyhledejte nevyžádanou poštu, mezipaměť, dočasné soubory a protokoly na pevném disku vašeho Macu. Takové soubory časem zabírají cenné místo na vašem pevném disku a mohou také bránit hladkému fungování vašeho systému.
2. Čistí nadbytečná data –
Váš Mac může být pomalý kvůli zbytečným datům, která na něm sedí. Mohou to být přílohy pošty a staré a velké soubory. Stejně jako soubory mezipaměti se mohou zdát bezvýznamné, nicméně zabírají značnou část disku. Software lze použít k nalezení všech takových souborů a jejich rychlému vymazání.
3.Odinstalační program
Jednou z nejlepších funkcí softwaru, kterým je Uninstaller, je to, že se zbavuje všech zbytečných aplikací. Cleanup My System vám snadno zobrazí seznam všech aplikací a můžete se jich snadno zbavit.
4. Startup Manager-
Trvá váš Mac při spouštění déle? To může být způsobeno velkým počtem aplikací spuštěných při spuštění. Chcete-li je spravovat, můžete použít Cleanup My System, kde můžete snadno přidat nebo odebrat položky přihlášení.
Cleanup My System, jak je uvedeno výše, také umožňuje další funkce, jako je optimalizace, kde nabízí nástroje pro odinstalování aplikací a správu položek přihlášení. Umožňuje uživateli provádět ruční čištění Macu tím, že nabízí funkce, jako je čištění příloh pošty a odstraňování starých a velkých souborů. Funkce Protector obsahuje nástroje na ochranu identity a soukromí, které uživateli umožňují zbavit se stop ochrany soukromí ve webovém prohlížeči vyčištěním mezipaměti, souborů cookie a historie procházení.
Doufáme, že vám tento blog pomohl porozumět tomu, jak určité nedůležité soubory zabírají relevantní místo na vašem Macu, takže je pomalý a náchylný k poruchám. Proto je důležité čas od času vyčistit nevyžádané soubory na Macu.
Další čtěte: Jak změnit velikost obrázků na Macu bez ztráty kvality
Pokud v Outlooku chybí tlačítko Domů, zakažte a povolte Home Mail na pásu karet. Toto rychlé řešení pomohlo mnoha uživatelům.
Seznam možných oprav problému, kdy jste mohli ztratit okno aplikace mimo obrazovku v macOS.
Chcete poslat e-mail mnoha příjemcům? Nevíte, jak vytvořit distribuční seznam v Outlooku? Zde je návod, jak to udělat bez námahy!
Pokud chcete, aby úlohy zadávání dat byly bezchybné a rychlé, musíte se naučit, jak vytvořit rozevírací seznam v Excelu.
Pokud vidíte, že tento soubor není kompatibilní s přehrávačem QuickTime Player, přečtěte si tento článek. Odstíní světlo u některých z nejlepších oprav.
Pokud vás cyklické odkazy v excelovém listu znepokojují, zde se dozvíte, jak najít cyklické odkazy v Excelu a jak je odstranit.
Hledáte bezplatné nebo placené šablony rozpočtu Excel? Přečtěte si tento článek a prozkoumejte některé z nejlepších šablon rozpočtu pro Excel online a offline.
Setkáváte se s problémem, že klávesy se šipkami nefungují v aplikaci Excel? Přečtěte si tento článek a zjistěte, jak to můžete opravit za méně než 5 minut!
Zjistěte, jak restartovat grafický ovladač ve Windows 10, 11 a Mac, abyste vyřešili problémy. Vyzkoušejte tyto nejlepší metody pro resetování grafického ovladače.
Pokud vás zajímá, jak tisknout štítky z Excelu, jste na správném místě! Přečtěte si, jak tisknout štítky v Excelu pomocí hromadné korespondence.







