Outlook 365 Chybí nabídka Domů: 6 nejlepších oprav

Pokud v Outlooku chybí tlačítko Domů, zakažte a povolte Home Mail na pásu karet. Toto rychlé řešení pomohlo mnoha uživatelům.
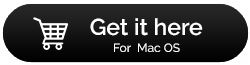
Zálohování MacBooku pravděpodobně není něco, o čem přemýšlíte každý den. Takže, i když to není vaší nejvyšší prioritou, nevyhnutelně se to stane zásadním.
Představte si, co by se stalo se všemi vašimi drahocennými fotografiemi a videi, pokud by selhal váš pevný disk? Věřte tomu nebo ne, ale postupem času se to stane téměř všem zařízením. Takže se musíte naučit, jak zálohovat Mac, abyste ochránili své fotografie, videa, dokumenty a další důležité soubory a nastavení.
Níže jsou uvedeny tři způsoby zálohování MacBooku:
Seznam obsahu
Mac přichází s vestavěným zálohovacím softwarem Time Machine, který funguje výjimečně. Má spoustu užitečných funkcí, jako je schopnost uchovávat více kopií souborů, kdykoli se soubor změní, Time Machine jej automaticky zazálohuje. Jakmile jej povolíte, ve výchozím nastavení vytvoří kopii všeho na vašem Macu – systémové soubory, předvolby, e-maily, fotografie, hudbu, dokumenty a další multimediální soubory.
Nastavení nástroje Time Machine pro vytvoření záložního počítače Mac:
Proces nastavení Apple Time Machine je neuvěřitelně snadný:
Krok 1 – Kupte si pevný disk nebo SSD a zapojte je do macOS. Jakmile to uděláte, zobrazí se dialogové okno jako níže.

Krok 2 – Jakmile je váš disk vybrán, Time Machine zahájí počáteční proces zálohování. V závislosti na množství dat uložených ve vašem počítači může proces zálohování nějakou dobu trvat.
Poznámka : Podle výchozího nastavení Time Machine zálohuje všechna data, ale to lze změnit v System Preferences. Spouštělo by se každou hodinu, aby se zajistilo, že všechna vaše data budou zálohována.
Krok 3 (Volitelné ) – V různých uvedených možnostech si můžete vybrat, které objemy dat chcete zálohovat. V případě, že nechcete vytvářet zálohu Macu pro celá data uložená ve vašem počítači, můžete zvolit požadované možnosti.
Přečtěte si více : Jak obnovit váš Mac do továrního nastavení
Jak obnovit svá data pomocí funkce Time Machine Backup?
Pomocí funkce Apple Time Machine můžete snadno obnovit všechna svá data a další soubory macOS. Začněme tedy proces:
Krok 1 – Přejděte do Předvolby systému z nabídky Apple.
Krok 2 – Vyberte funkci Time Machine > Zaškrtněte políčko vedle položky Show Time Machine, která se nachází na liště nabídek.
Krok 3 – Po kliknutí na ikonu Time Machine klikněte na tlačítko Enter Time Machine.
Jednoduše vyhledejte soubory a složky, které chcete obnovit ze zálohy Time Machine, a klikněte na tlačítko Obnovit.
Apple Time Machine je užitečný pro vytváření záloh celého systému, zatímco funkce iCloud se hodí pro vytváření kopií pro vaše další užitečné soubory a další data. Přečtěte si tohoto průvodce krok za krokem pro snadné zálohování MacBooku:
Krok 1- Klikněte na Apple Menu (umístěné v levém horním rohu obrazovky).
Krok 2- Klikněte na Předvolby systému > klikněte na ikonu iCloud.
V případě, že nejste přihlášeni automaticky, pokračujte zadáním svého Apple ID a hesla.

Krok 3- Zaškrtněte políčko vedle iCloud Drive (možnost se nachází v pravém horním podokně).
Krok 4 – Vyberte data, která chcete zálohovat. Ve výchozím nastavení Apple nabízí 5 GB volného místa s přihlášením na iCloud. Určitě ale můžete upgradovat úložný prostor pro zálohování více dat.
Krok 5 – Všechny možnosti jsou automaticky zaškrtnuty, takže musíte zrušit zaškrtnutí možností vedle dat, která nechcete zálohovat.
Přečtěte si více: Jak odstranit staré zálohy na Macu?
Typy dat k ukládání na iCloud:
V seznamu můžete procházet dolů a najít další možnosti výběru.
Stačí zavřít Předvolby systému a nechat iCloud automaticky synchronizovat všechna data, která jste vybrali pro zálohování MacBooku na iCloud.
Metoda 3 – Zálohujte Mac pomocí spolehlivého softwaru pro zálohování dat (doporučeno)
Pokud si myslíte, že Time Machine Backup je jedinou možností, měli byste se podívat na některý z nejlepších dostupných programů pro zálohování dat pro Mac (2021) pro vytváření kopií vašich souborů.
Jedním z nejvíce doporučovaných a autentických řešení zálohování a ukládání dat je EaseUS Todo Backup pro Mac. Pomocí softwaru můžete snadno provádět úplné, rozdílové nebo přírůstkové zálohy bez jakýchkoli potíží. Nabízí také funkci pro klonování svazku disku, kterou lze spustit kdykoli. Nejen to, pomocí nástroje EaseUS Todo Backup nebyla synchronizace souborů nikdy jednodušší a rychlejší. Všechny soubory a složky se na vašem Macu synchronizují s jiným počítačem nebo připojeným diskem. Funkce zajišťuje, že vaše data jsou vždy aktualizována na dvou různých místech.
Poznámka na závěr:
Jak jste viděli, existuje mnoho způsobů, jak zálohovat Mac, ale pokud byste si měli vybrat jeden způsob, který by to měl být? Podělte se o své názory v sekci komentářů níže!
Pokud v Outlooku chybí tlačítko Domů, zakažte a povolte Home Mail na pásu karet. Toto rychlé řešení pomohlo mnoha uživatelům.
Seznam možných oprav problému, kdy jste mohli ztratit okno aplikace mimo obrazovku v macOS.
Chcete poslat e-mail mnoha příjemcům? Nevíte, jak vytvořit distribuční seznam v Outlooku? Zde je návod, jak to udělat bez námahy!
Pokud chcete, aby úlohy zadávání dat byly bezchybné a rychlé, musíte se naučit, jak vytvořit rozevírací seznam v Excelu.
Pokud vidíte, že tento soubor není kompatibilní s přehrávačem QuickTime Player, přečtěte si tento článek. Odstíní světlo u některých z nejlepších oprav.
Pokud vás cyklické odkazy v excelovém listu znepokojují, zde se dozvíte, jak najít cyklické odkazy v Excelu a jak je odstranit.
Hledáte bezplatné nebo placené šablony rozpočtu Excel? Přečtěte si tento článek a prozkoumejte některé z nejlepších šablon rozpočtu pro Excel online a offline.
Setkáváte se s problémem, že klávesy se šipkami nefungují v aplikaci Excel? Přečtěte si tento článek a zjistěte, jak to můžete opravit za méně než 5 minut!
Zjistěte, jak restartovat grafický ovladač ve Windows 10, 11 a Mac, abyste vyřešili problémy. Vyzkoušejte tyto nejlepší metody pro resetování grafického ovladače.
Pokud vás zajímá, jak tisknout štítky z Excelu, jste na správném místě! Přečtěte si, jak tisknout štítky v Excelu pomocí hromadné korespondence.







