Outlook 365 Chybí nabídka Domů: 6 nejlepších oprav

Pokud v Outlooku chybí tlačítko Domů, zakažte a povolte Home Mail na pásu karet. Toto rychlé řešení pomohlo mnoha uživatelům.
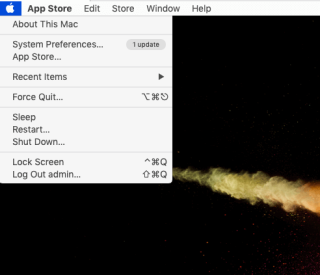
Problém rotujícího kola smrti na Macu může být velmi nepříjemný, proto vám v tomto příspěvku přinášíme řešení. Nejprve se tedy naučme, jak rozpoznat problém kolovratu smrti. Nesmíte si to plést se zamrzajícími aplikacemi na Macu, jde o víc, protože spouštění Macu se roztočí, když je zpracování přetíženo. Kolo smrti Mac může být viděn jako rotující koule na Macu, která může zastavit jakékoli operace. K tomuto problému dochází z různých důvodů a k vaší úlevě to lze opravit. Pojďme se dozvědět více o duhovém kole Mac a jak jej zastavit.
Metody, jak napravit kolovrat smrti –
Točící se větrník je oficiální název pro toto točící se duhové kolo na Macu a lze jej opravit, když aplikace vyžaduje velké množství zpracování od CPU, převede Mac do stavu rotujícího kola. To může být pro uživatele velmi nepříjemné, protože se zasekl na Macu, který neustále mrzne obrazovky s rotujícím kolečkem. Musíme to opravit pro lepší zdraví Macu, protože takové podmínky způsobí, že systém bude velmi nestabilní.
1. Vynutit ukončení aplikací –
Force Quit aplikace, když se díváte na obrazovku déle než pár minut s kolem smrti na Macu. Existuje několik způsobů, jak ukončit aplikaci na Macu , zde použijeme nejšikovnější metodu.
Krok 1: Otevřete panel nabídek kliknutím na ikonu Apple na ploše.

Nyní klikněte na možnost Force Quit z tohoto seznamu. Ukáže vám názvy aplikací a můžete vybrat tu, která způsobuje potíže.
Klikněte na název aplikace a klikněte na tlačítko Force Quit . Tím se okamžitě ukončí všechny probíhající procesy pro danou aplikaci a zastaví se otáčení kola, Mac. Pokud po ukončení jedné aplikace nevidíte výsledek, zkuste zavřít ostatní spuštěné aplikace.
Případně můžete pomocí myši a klávesnice vynutit ukončení aplikace, abyste odstranili rotující kolečko Mac. Na klávesnici stiskněte klávesu ALT a klikněte pravým tlačítkem nebo CTRL na ikonu aplikace v Docku. Tato možnost vám ukáže Force Quit pro vybranou aplikaci. Stisknutím zastavíte otáčení duhového kola na Macu.
POZNÁMKA: Pokud klepnete pravým tlačítkem na ikonu aplikace v Docku, aniž byste stiskli klávesu Alt, zobrazí se pouze možnost Ukončit .
Další metodou, jak vynutit ukončení aplikací, která vám pomůže opravit rotující kouli na Macu, je použití Monitoru aktivity .

Metoda 2: Vyčistěte disk na Mac-
Aby Mac správně fungoval, je důležité mít na disku dostatek úložného prostoru. Pokud je naplněna všemi zbytečnými nadbytečnými daty a službami běžícími na pozadí, má tendenci přetěžovat procesorovou jednotku. Tyto podmínky vedou k tomu, že při práci se na obrazovce objeví duhové kolečko Mac. Abyste se vyhnuli nepříjemnostem způsobeným rotujícím kolečkem Macu, doporučujeme udržovat váš Mac čistý a optimalizovaný. Chcete-li uklidit a odstranit nežádoucí nevyžádané soubory a programy z vašeho Macu, doporučujeme použít Cleanup My System , což je kompletní řešení tohoto problému.
Optimalizuje váš Mac v několika krocích pomocí výkonných modulů na něm. Cleanup My System je určitě skvělý způsob, jak vás zachránit před nestabilním Macem a souvisejícími problémy. Chcete-li opravit rotující kolečko Macu při spuštění nebo při spuštění aplikace, bude Cleanup My System hrát roli zachránce. Bude opravit pomalé rychlosti Mac tím, že odstraní zbytečné systému a uživatel přihlásí jako dobře!
Začněme stažením Cleanup My System do vašeho Macu pomocí tlačítka uvedeného níže-
Pro dokončení instalace spusťte instalační soubor a zadejte registrační klíč pro jeho použití.
Začněme čištěním Macu, abychom vyřešili problém s kolotočem smrti.
1. Vymažte mezipaměť na Macu pomocí Cleanup My System
V průběhu času se velké množství místa na disku zaplní soubory mezipaměti generované systémem, aplikacemi a činností uživatele. Ruční mazání mezipaměti pro každou aplikaci může být trochu únavné, proto využíváme nástroj pro čištění mezipaměti a protokolů na Cleanup My System. Je schopen smazat více souborů najednou a šetřit tak váš čas.
Spusťte Cleanup My System na vašem Macu a přejděte do modulu Cache & Logs. Stiskněte tlačítko Spustit skenování a nechte nástroj Cleanup My System vyhledat a odstranit nežádoucí systémové mezipaměti a přihlásit se, abyste znovu získali nevyužitý úložný prostor. Nejen to, ale modul také pomáhá uživatelům generovat zprávy o selhání, které v reálném čase udávají informace o stavu vašeho systému a poskytují seznam nainstalovaných aplikací na Macu.

Jakmile je proces skenování dokončen, zobrazí se obrazovka se seznamem nežádoucích souborů mezipaměti a souborů protokolu, které je třeba vyčistit. Klepnutím na tlačítko Vyčistit dokončete proces odstraňování nepořádku!
Kliknutím na každý z nich získáte podrobnou zprávu o souborech mezipaměti generovaných systémem. Podobně sekce Logs Cleaner poskytne kompletní seznam systémových a uživatelem generovaných log souborů. Chcete-li snadno odstranit zbytky a získat zpět úložný prostor na Macu, klikněte na sekci Podrobnosti o recenzi a čištění.
2. Odinstalujte nepotřebné aplikace
Cleanup My System má další užitečný nástroj s názvem Uninstall Apps . Nachází se v modulu Aplikace a lze jej použít k rychlému odstranění více aplikací najednou.
Nejlepší na tomto nástroji je, že odstraní všechny přidružené soubory spolu s aplikací. Chcete-li jej použít, klikněte na něj a vyberte aplikace, které chcete z Macu odebrat. Stiskněte tlačítko Odinstalovat a zbavte se aplikací, které způsobují roztočení duhového kola na Macu.
To je vše! Toto jsou některé z nejúčinnějších způsobů, jak vyčistit Mac a zbavit jej neustálých problémů, včetně točícího se kola smrti .
Závěr: {OPRAVENO} Nepříjemný problém s kolotočem smrti na Macu
Pokud se neustále potýkáte s problémem duhového kolečka Macu na obrazovce, použijte Cleanup My System ještě dnes. Je to jeden z nejlepších softwaru pro údržbu pro Mac, který jej ochrání před podobnými chybami. Cleanup My System pro Mac se ukazuje jako zdatný nástroj s moduly optimalizace a ochrany osobních údajů. Co si tedy myslíte o této praktické pomůcce? Bude to užitečný nástroj pro čištění a optimalizaci vašeho Macu? Podělte se s námi o své zkušenosti v sekci komentářů níže!
Stáhněte si ji nyní z odkazu níže -
Doufáme, že vám tento článek pomůže porozumět procesu, jak zastavit rotující kolo na Macu. Rádi bychom znali vaše názory na tento příspěvek, aby byl užitečnější. Vaše návrhy a komentáře jsou vítány v sekci komentářů níže. Sdílejte informace se svými přáteli a ostatními sdílením článku na sociálních sítích.
Rádi vás slyšíme!
Jsme na Facebooku , Twitteru , LinkedIn a YouTube . Máte-li jakékoli dotazy nebo návrhy, dejte nám vědět v sekci komentářů níže. Rádi se vám ozveme s řešením. Pravidelně zveřejňujeme tipy a triky spolu s odpověďmi na běžné problémy související s technologiemi. Zapněte upozornění na webu, abyste dostávali pravidelné aktualizace o nejnovějších publikovaných článcích.
Související témata:
Nejlepší antivirový software pro Mac v roce 2020
Co je „jiné“ v úložišti Mac a jak jej odstranit?
Nejlepší aplikace pro čištění Maců pro čištění a optimalizaci vašeho Macu v roce 2020
Pokud v Outlooku chybí tlačítko Domů, zakažte a povolte Home Mail na pásu karet. Toto rychlé řešení pomohlo mnoha uživatelům.
Seznam možných oprav problému, kdy jste mohli ztratit okno aplikace mimo obrazovku v macOS.
Chcete poslat e-mail mnoha příjemcům? Nevíte, jak vytvořit distribuční seznam v Outlooku? Zde je návod, jak to udělat bez námahy!
Pokud chcete, aby úlohy zadávání dat byly bezchybné a rychlé, musíte se naučit, jak vytvořit rozevírací seznam v Excelu.
Pokud vidíte, že tento soubor není kompatibilní s přehrávačem QuickTime Player, přečtěte si tento článek. Odstíní světlo u některých z nejlepších oprav.
Pokud vás cyklické odkazy v excelovém listu znepokojují, zde se dozvíte, jak najít cyklické odkazy v Excelu a jak je odstranit.
Hledáte bezplatné nebo placené šablony rozpočtu Excel? Přečtěte si tento článek a prozkoumejte některé z nejlepších šablon rozpočtu pro Excel online a offline.
Setkáváte se s problémem, že klávesy se šipkami nefungují v aplikaci Excel? Přečtěte si tento článek a zjistěte, jak to můžete opravit za méně než 5 minut!
Zjistěte, jak restartovat grafický ovladač ve Windows 10, 11 a Mac, abyste vyřešili problémy. Vyzkoušejte tyto nejlepší metody pro resetování grafického ovladače.
Pokud vás zajímá, jak tisknout štítky z Excelu, jste na správném místě! Přečtěte si, jak tisknout štítky v Excelu pomocí hromadné korespondence.







