Outlook 365 Chybí nabídka Domů: 6 nejlepších oprav

Pokud v Outlooku chybí tlačítko Domů, zakažte a povolte Home Mail na pásu karet. Toto rychlé řešení pomohlo mnoha uživatelům.
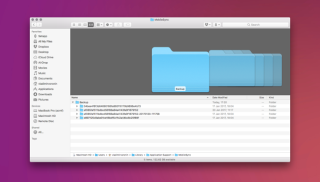
Pokud jste obeznámeni se stylem úložiště iOS, pak je tu jedna otázka, která se neustále vznáší nad našimi myšlenkami, že co je to „jiné“ úložiště? Kromě zvuku, obrázků, hudby, aplikací, co je uloženo pod štítkem „Jiné“, který zabírá spoustu místa na vašem zařízení.
Pokud si toho všimnete na svém Macu, vždy nás naštvalo, co zabírá tolik místa pod štítkem „Jiné“. Úložný prostor je pro nás – pro nás všechny – drahý!

Zde je 6 užitečných triků, které vám umožní ušetřit další místo na disku na vašem Macu, jakmile budete spravovat úložiště „Jiné“. Ještě předtím si ale porozuměme, co je to „jiné“ úložiště na Macu a z čeho se skládá.
Co znamenají „jiná“ data v úložišti Mac?
Koncepty úložiště Apple byly vždy křišťálově čisté. Takže v podstatě všechny věci, které nespadají do hlavních kategorií, jako jsou aplikace, hudba, obrázky atd., jsou poté přiloženy na štítek „Jiné“, který obsahuje různá data.
Obecně platí, že zde jsou typy souborů a dat, které spadají do kategorie „Jiné“:
Jak odstranit jiné úložiště na Macu
Takže, když už jsme s jiným úložištěm Macu hotovi, pojďme se podívat na těchto 6 užitečných triků, jak vymazat „Jiné“ úložiště na Macu.
Zbavte se souborů dokumentů z jiného úložiště
Většina z nás žije v mylné představě, že dokumenty ve srovnání s hudbou a obrázky nezabírají žádný velký prostor. Při práci si to neuvědomujeme, ale mnoho souborů dokumentů včetně eKnih, souborů csv atd. začíná zabírat spoustu úložného prostoru na vašem Macu.
Chcete-li tedy z počítače Mac odstranit velké a nechtěné dokumenty, abyste ušetřili další úložný prostor, musíte udělat toto.
Viz také:-
Jak odstranit oddíl Windows Boot Camp... Skončili jste s používáním Windows na vašem Macu a potřebujete mít volné místo? Zde je návod, jak můžete rychle...
Odstranění systémových a dočasných souborů

Druhou hlavní kategorií, která spadá pod štítek „Jiné“, jsou systémové a dočasné soubory. Jsou to v podstatě nevyžádané soubory, které neustále leží v našem systému a zabírají spoustu místa na zařízení. Takže, než bude příliš pozdě, podívejme se, jak můžeme odstranit systémové a dočasné soubory z našeho Macu, abychom si ušetřili další úložný prostor.
Chcete-li ručně vyhledat dočasné soubory aplikací na Macu, přejděte na:
~/Users/User/Library/Application Support/
Zde můžete získat přehled o tom, jaké dočasné soubory jsou uloženy na vašem Macu. Můžete je třídit na základě velikosti a mazat soubory, které nejsou důležité.
Mazání souborů mezipaměti
Zbavit se souborů mezipaměti na jakémkoli zařízení je další velká režie, o kterou se musíme pravidelně starat. Chcete-li tedy omezit úložiště „Jiné“ na Macu odstraněním souborů mezipaměti na vašem Macu, postupujte takto:
Přejděte na Přejít do složky a zadejte toto: ~/Library/Caches
Nyní pro jistotu vyberte všechny soubory mezipaměti a přetáhněte je na plochu, abyste měli kopii všech dat pro případ, že by se něco pokazilo.
Po vytvoření zálohy mezipaměti odstraňte všechny soubory mezipaměti ze složky mezipaměti a přetáhněte je do koše.
Vyčištění dat mezipaměti na Macu vám skutečně pomůže ušetřit značné množství úložného prostoru.
Zbavte se pluginů a rozšíření aplikací
Pluginy sice nezabírají velké množství úložného prostoru na vašem Macu, ale jak se říká, každý kousek se počítá!
Protože nejčastěji používanými webovými prohlížeči na Macu jsou Safari, Chrome a Firefox, podívejme se, jak se můžeme zbavit zásuvných modulů a rozšíření aplikací, abychom ušetřili více místa na štítku úložiště „Jiné“.
Safari:
Spusťte prohlížeč Safari a klepněte na Předvolby.
Vyberte kartu Rozšíření.
Nyní vyberte rozšíření, které chcete upravit, a zrušte zaškrtnutí políčka „Povolit“ pro deaktivaci nebo klikněte na „Odinstalovat“ pro odebrání.
Prohlížeč Chrome:
Otevřete Chrome a klepněte na ikonu se třemi tečkami v pravém horním rohu.
Klikněte na Další nástroje > Rozšíření.
Deaktivujte nebo odeberte, jak chcete.
Firefox:
Spusťte prohlížeč Mozilla Firefox a v pravém horním rohu vyberte nabídku burger.
Klepněte na Doplňky.
Nyní na těchto kartách Pluginy odeberte, co chcete.
Obrazy disků, archivy a soubory ZIP
Další důležitou kategorií souborů zabírajících „jiné“ úložiště vašeho Macu jsou obrazy disků, archivy a soubory zip.
Chcete-li najít a odstranit všechny takové soubory na vašem Macu, musíte udělat toto:
Otevřete Finder vašeho Macu a do vyhledávacího pole zadejte DMG/ZIP.
Vyberte Hledat: Tento Mac.
Nyní, jakmile se v okně objeví seznam souborů, seřaďte jej podle velikosti a odstraňte všechny těžké soubory zip a dmg, které již v budoucnu nechcete používat.
Odebrání různých souborů a dokumentů (jednou, které nejsou zahrnuty ve výše uvedených kategoriích)
Kromě výše zmíněných pěti kategorií úložišť „Ostatní“ existuje ještě několik různých typů souborů, o které se musíme starat. Poslední na našem seznamu dalších způsobů čištění úložiště Mac je odstranění různých souborů. Jedná se v podstatě o ty typy souborů, které Finder nedokáže rozpoznat, jako jsou soubory používané v uživatelské knihovně pro spořič obrazovky, tapety atd.

Zde je to, co musíte udělat, abyste odstranili poslední nejmenší část „Jiného úložiště“.
Takže tady bylo 6 užitečných triků, jak odstranit jiné úložiště na Macu. Doufám, že tyto rychlé tipy uvolní místo na disku na vašem MacBooku!
Viz také:-
Jak povolit/zakázat bránu Mac Firewall Bojíte se ztráty svých přihlašovacích údajů online? Přečtěte si, jak povolit nebo zakázat firewall na Macu...
Jak zlepšit výkon vašeho Macu
V případě, že se těšíte na zvýšení rychlosti a výkonu svého Macu, můžete se také pokusit spolehnout se na výkonný, ale účinný nástroj, jako je Cleanup My System, který dokáže vyčistit váš Mac jediným kliknutím a ušetří vás všech dalších režijních nákladů. Je to jednoduché a snadno použitelné řešení pro zvýšení výkonu vašeho Macu!

Vždy existuje snadný způsob, jak věci dělat – říkají! Pokud se tedy nechcete řídit všemi výše uvedenými zdlouhavými kroky za účelem optimalizace úložného prostoru vašeho Macu, tento šikovný nástroj vám samozřejmě může pomoci dokončit práci jednoduchým způsobem. Cleanup My System nabízí užitečnou funkci čištění jedním kliknutím, která dokáže vyčistit systémové soubory a soubory mezipaměti, odstranit všechny nadbytečné soubory z aplikací a služeb, vymazat všechny staré systémové a protokolové soubory z vašeho Macu a další.
Vyzkoušejte tento nástroj a zažijte svůj Mac jako nikdy předtím. S pomocí tohoto nástroje si jistě můžete na svém Macu ušetřit pár kousků úložného prostoru navíc.
Hodně štěstí!
Pokud v Outlooku chybí tlačítko Domů, zakažte a povolte Home Mail na pásu karet. Toto rychlé řešení pomohlo mnoha uživatelům.
Seznam možných oprav problému, kdy jste mohli ztratit okno aplikace mimo obrazovku v macOS.
Chcete poslat e-mail mnoha příjemcům? Nevíte, jak vytvořit distribuční seznam v Outlooku? Zde je návod, jak to udělat bez námahy!
Pokud chcete, aby úlohy zadávání dat byly bezchybné a rychlé, musíte se naučit, jak vytvořit rozevírací seznam v Excelu.
Pokud vidíte, že tento soubor není kompatibilní s přehrávačem QuickTime Player, přečtěte si tento článek. Odstíní světlo u některých z nejlepších oprav.
Pokud vás cyklické odkazy v excelovém listu znepokojují, zde se dozvíte, jak najít cyklické odkazy v Excelu a jak je odstranit.
Hledáte bezplatné nebo placené šablony rozpočtu Excel? Přečtěte si tento článek a prozkoumejte některé z nejlepších šablon rozpočtu pro Excel online a offline.
Setkáváte se s problémem, že klávesy se šipkami nefungují v aplikaci Excel? Přečtěte si tento článek a zjistěte, jak to můžete opravit za méně než 5 minut!
Zjistěte, jak restartovat grafický ovladač ve Windows 10, 11 a Mac, abyste vyřešili problémy. Vyzkoušejte tyto nejlepší metody pro resetování grafického ovladače.
Pokud vás zajímá, jak tisknout štítky z Excelu, jste na správném místě! Přečtěte si, jak tisknout štítky v Excelu pomocí hromadné korespondence.







