Outlook 365 Chybí nabídka Domů: 6 nejlepších oprav

Pokud v Outlooku chybí tlačítko Domů, zakažte a povolte Home Mail na pásu karet. Toto rychlé řešení pomohlo mnoha uživatelům.
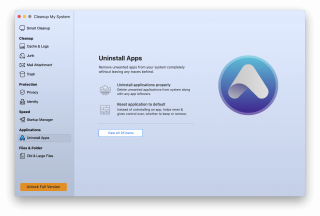
Co uděláte, pokud při spuštění Macu uvidíte obyčejnou bílou obrazovku? Stejně jako většina lidí také Google problém a hledáte řešení?
Ano, pak jste na správném místě. Zde budeme diskutovat o nejrychlejším způsobu, jak opravit bílou obrazovku smrti na Macu.
Takže, aniž bychom ztráceli čas, pojďme k řešení.
Proč váš Mac Pro zobrazuje bílou obrazovku?
Všichni souhlasíme, že počítače Mac jsou důvěryhodné systémy, ale v určitých situacích, jako je selhání hardwaru nebo softwaru, můžete narazit na problémy. A když k tomu dojde, uvidíte bílou obrazovku smrti. To znamená, že Mac se stane nepoužitelným a vy se stále ptáte, proč se Mac spouští na bílou obrazovku?
Většinou k tomuto problému dochází po aktualizaci macOS kvůli nekompatibilním ovladačům atd. Proto, abychom Mac vrátili do normálního stavu, musíme vyzkoušet určité opravy, a tady jsou.
Jak opravit bílou obrazovku iMacu při spuštění
Před provedením kterékoli z uvedených metod zkuste odpojit všechna periferní zařízení kromě klávesnice a myši. Nyní restartujte svůj Mac. Pokud se spustí bez bílé obrazovky smrti, víte, že problém je způsoben jedním z periferních zařízení. Chcete-li zjistit, který to je, připojte každý jeden po druhém.
Pokud však tento trik nefunguje a při spouštění Macu se stále zobrazuje bílá obrazovka, zkuste použít následující opravy.
1. Spusťte Mac v nouzovém režimu
Stejně jako Windows nabízí i macOS funkci bezpečného spouštění pro řešení problémů. Pomocí něj můžete zkontrolovat a opravit chyby systému souborů na disku. Chcete-li spustit Mac v nouzovém režimu, když se nespouští normálně, postupujte takto:
To vám pomůže zavést macOS do nouzového režimu. Nyní musíte najít a odstranit nežádoucí soubory mezipaměti, které zaplňují váš systém a zabírají zbytečný úložný prostor. Chcete-li se dozvědět, jak vymazat mezipaměť na Macu , pokračujte ve čtení!
Po smazání souborů mezipaměti se ujistěte, že jste odstranili také nedávno nainstalované aplikace. Obecně se za správný způsob považuje kliknutí na akci Přesunout do koše . Ale není to nejúčinnější způsob, ptáte se proč? Protože přesunutí do koše nevyčistí všechny odpovídající soubory, které se stahují pomocí aplikací. Pokud tedy chcete aplikaci z Macu úplně odinstalovat , použijte modul Uninstaller Cleanup My System. Tato funkce uvádí seznam všech aplikací třetích stran a jejich zbytků, které můžete vyčistit několika kliknutími!
1. Chcete-li používat nástroj Cleanup My System, musíte si jej stáhnout. Můžete kliknout na tlačítko uvedené níže!
2. Po dokončení procesu instalace spusťte nástroj Cleanup My System.
3. Přejděte do modulu Uninstaller a nechte software vypsat všechny nainstalované aplikace na jednom místě. Můžete zkontrolovat a vybrat ty, které chcete odstranit, a stisknout tlačítko Odinstalovat!
4. Navíc můžete přejít do modulu Nevyžádaná pošta a zbavit se všech nahromaděných nevyžádaných souborů, které mohou bránit celkovému výkonu Macu.

Po odstranění nevyžádaných souborů , přeplněných dat, restartujte Mac. Je možné, že při spuštění již neuvidíte bílou obrazovku. Pokud to nepomůže, přejděte k dalšímu kroku.
2. Resetujte PRAM/NVRAM
PRAM/NVRAM je minimální množství paměti přidělené Macu k provádění určitých operací. Tato nastavení zahrnují výběr spouštěcího disku, časové pásmo a další. Pokud narazíte na jakýkoli problém související s těmito oblastmi, zkuste resetovat PRAM. To by mohlo pomoci opravit přilepenou bílou obrazovku na Macu.
Zde je návod, jak resetovat PRAM/NVRAM:
Po dokončení procesu spouštění přejděte do Předvoleb systému a upravte nastavení, jako je časové pásmo, rozlišení displeje atd.
3. Použijte Disk Utility k opravě disku nebo kontrole chyb v macOS
Disk Utility je odpovědí na několik problémů Mac, včetně bílé obrazovky smrti Mac. Chcete-li tedy opravit bílou obrazovku Apple, musíte postupovat podle kroků vysvětlených níže:
Pokud se po provedení výše uvedených kroků zobrazí zpráva, že dojde k selhání disku, nečekejte s novým pevným diskem; jinak můžete ztratit všechna data. Pokud se však zobrazí zpráva o úspěšné opravě disku, je vše připraveno. Chcete-li získat další informace o opravách, klikněte na Zobrazit podrobnosti
4. Znovu nainstalujte macOS
Pokud dosud nic nefungovalo a na Macu stále máte bílou obrazovku, možná budete muset přeinstalovat operační systém.
Poznámka: Protože si nainstalujete nejnovější verzi macOS , nebudou provedeny žádné změny ve vašich souborech, aplikacích, uživatelském nastavení atd.
Někdy kvůli problémům s diskem standardní metody přeinstalace nefungují. V takových případech je pro přeinstalaci operačního systému nutné použít metodu obnovení po internetu .
Nyní postupujte podle pokynů krok za krokem, které vidíte na obrazovce, a dokončete proces instalace.
Jakmile svůj Mac zprovozníte, abyste se vyhnuli budoucím problémům, nezapomeňte si nainstalovat nejlepší nástroj pro optimalizaci systému – TuneUpMyMac O tomto úžasném nástroji jsme již hovořili.
Kromě toho, čištění Mac pomocí tohoto nástroje, můžete vyčistit duplikáty, nevyžádané soubory a další nechtěná data. To znamená pomocí jediného nástroje; můžete se zachránit před zhroucením Macu a před nechtěnými problémy.
Doufáme, že pomocí oprav, které jsme vysvětlili, jste se dokázali zbavit problému s bílou obrazovkou Macu Pro. Tak to je vše. Zůstaňte v bezpečí do příště a přihlaste se k odběru našich změn na YouTube, sociálních sítí, abyste zůstali ve spojení. Můžete také povolit upozornění, abyste byli informováni o nejnovějším příspěvku na blogu.
Jakmile budete mít svůj Mac v provozu, nezapomeňte na svůj Mac nainstalovat nejlepší nástroj pro optimalizaci systému – Cleanup My System . Určitě vám pomůže vyladit celkovou rychlost a výkon
Podělte se o své zkušenosti v sekci komentářů níže, jakmile se vám tento vynikající nástroj dostane do rukou. Chcete-li se o CMS dozvědět více, nezapomeňte zde sdílet nezaujatou recenzi !
Pokud v Outlooku chybí tlačítko Domů, zakažte a povolte Home Mail na pásu karet. Toto rychlé řešení pomohlo mnoha uživatelům.
Seznam možných oprav problému, kdy jste mohli ztratit okno aplikace mimo obrazovku v macOS.
Chcete poslat e-mail mnoha příjemcům? Nevíte, jak vytvořit distribuční seznam v Outlooku? Zde je návod, jak to udělat bez námahy!
Pokud chcete, aby úlohy zadávání dat byly bezchybné a rychlé, musíte se naučit, jak vytvořit rozevírací seznam v Excelu.
Pokud vidíte, že tento soubor není kompatibilní s přehrávačem QuickTime Player, přečtěte si tento článek. Odstíní světlo u některých z nejlepších oprav.
Pokud vás cyklické odkazy v excelovém listu znepokojují, zde se dozvíte, jak najít cyklické odkazy v Excelu a jak je odstranit.
Hledáte bezplatné nebo placené šablony rozpočtu Excel? Přečtěte si tento článek a prozkoumejte některé z nejlepších šablon rozpočtu pro Excel online a offline.
Setkáváte se s problémem, že klávesy se šipkami nefungují v aplikaci Excel? Přečtěte si tento článek a zjistěte, jak to můžete opravit za méně než 5 minut!
Zjistěte, jak restartovat grafický ovladač ve Windows 10, 11 a Mac, abyste vyřešili problémy. Vyzkoušejte tyto nejlepší metody pro resetování grafického ovladače.
Pokud vás zajímá, jak tisknout štítky z Excelu, jste na správném místě! Přečtěte si, jak tisknout štítky v Excelu pomocí hromadné korespondence.







