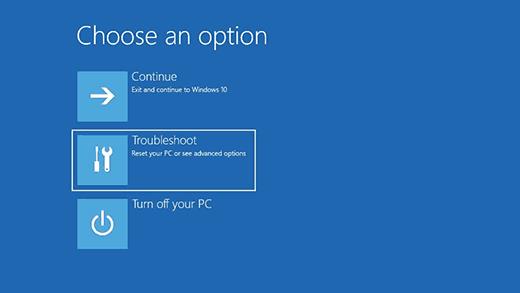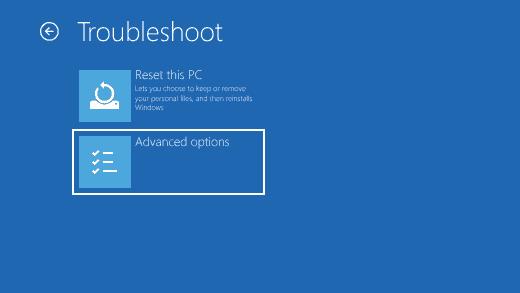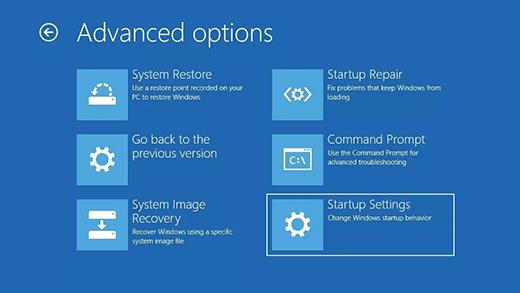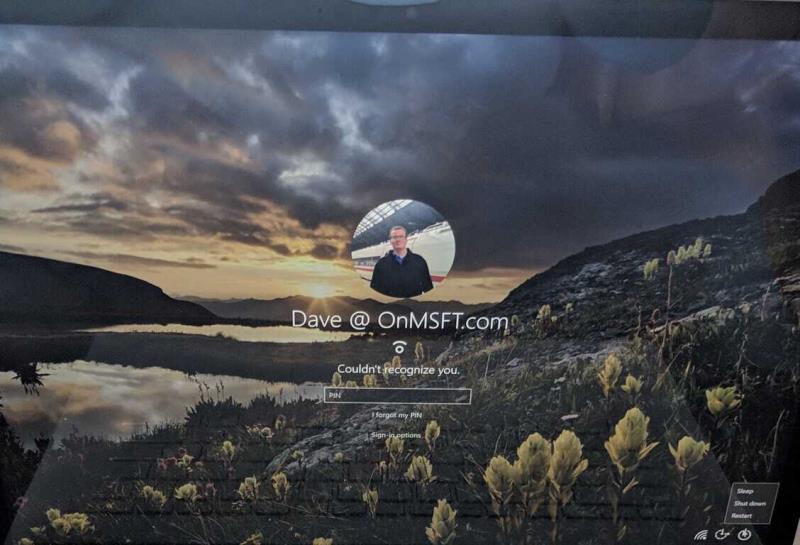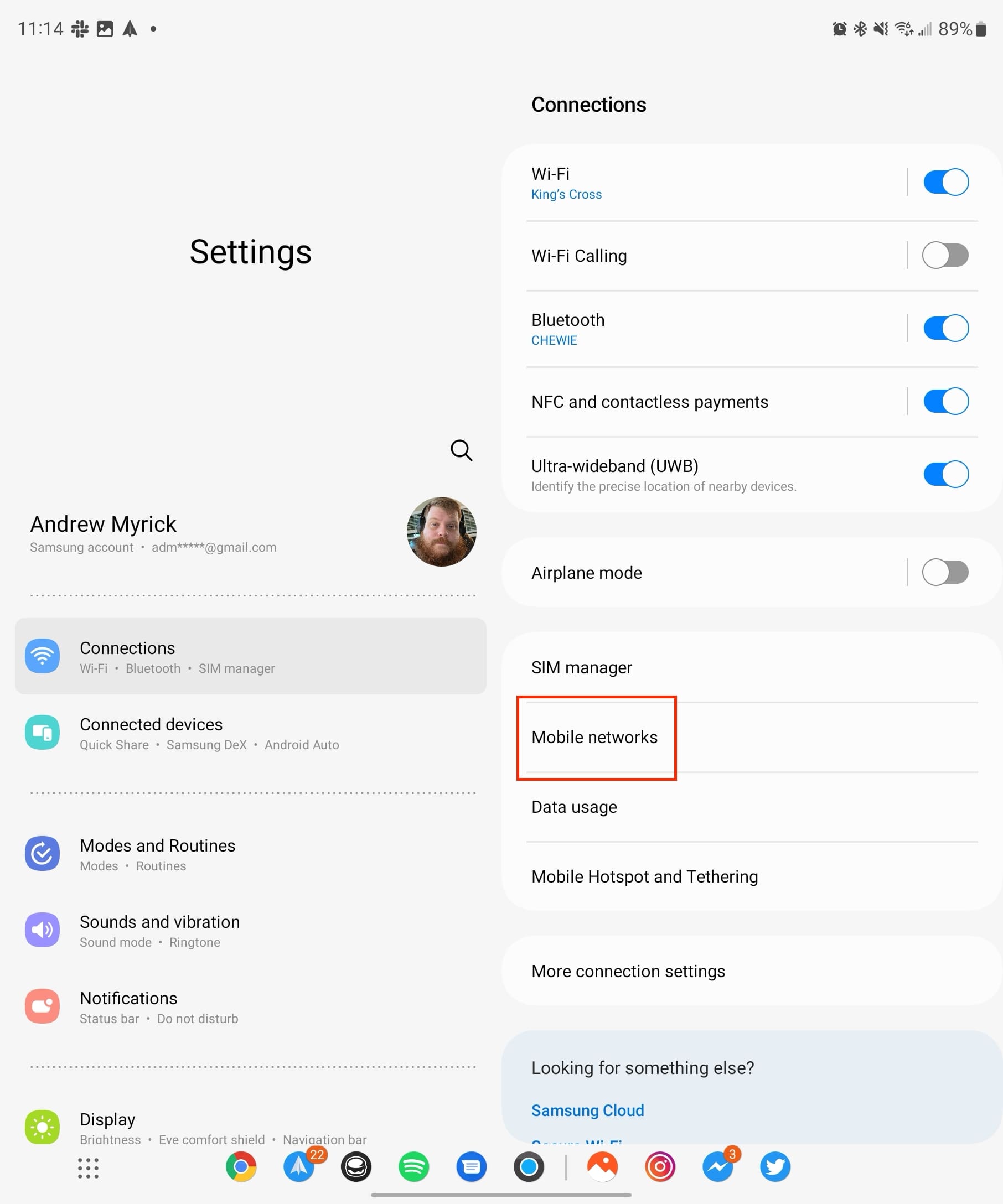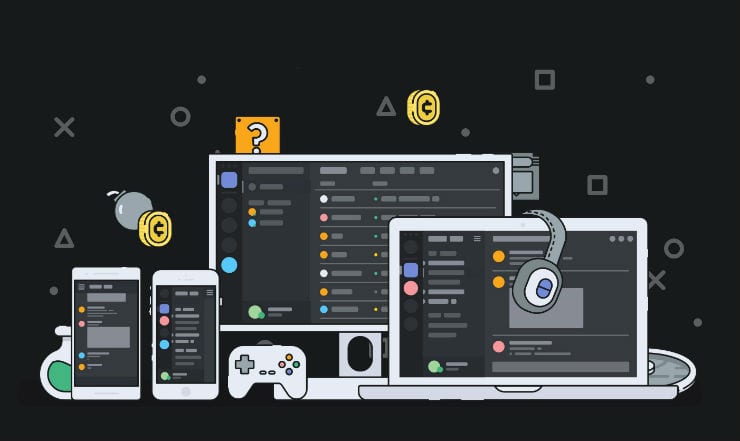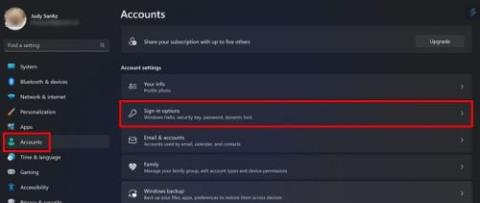Máte tři možnosti přístupu do nouzového režimu ve Windows 10; přes Nastavení, uvítací přihlašovací obrazovku nebo z černé či prázdné obrazovky pomocí vypínače počítače.
Nouzový režim z Nastavení
Chcete-li přejít do Nouzového režimu z Nastavení, musíte provést následující kroky:
Stisknutím klávesy s logem Windows + I na klávesnici přejdete přímo do Nastavení. Pokud váš počítač nemá klíč s logem Windows, můžete přejít na tlačítko Start a vybrat ikonu ozubeného kola a přejít do Nastavení.
Vyberte Aktualizace a zabezpečení > Obnovení
V části Pokročilé spouštění vyberte možnost Restartovat nyní.
Po restartování počítače se systémem Windows 10 se dostanete na obrazovku Vybrat možnost, vyberte Poradce při potížích > Pokročilé možnosti > Nastavení spouštění > Restartovat.
Jakmile se počítač s Windows 10 restartuje, zobrazí se vám seznam možností. Odtud stiskněte F4 pro spuštění počítače v nouzovém režimu, stiskněte F5 pro spuštění počítače v nouzovém režimu se sítí.
Podpora společnosti Microsoft používá nouzový režim v systému Windows 10 k řešení problémů, které můžete mít se systémem Windows 10. Spuštěním počítače v nouzovém režimu spustíte systém Windows 10 v úplném stavu, což často omezuje počet souborů a ovladačů, které máte k dispozici. Pokud zaznamenáte problém ve Windows 10 a přepnete počítač do nouzového režimu, budete moci vyloučit, že problém je způsoben výchozím nastavením a základními ovladači zařízení.
Windows 10 má svůj vlastní nástroj pro odstraňování problémů, ale není vždy přesný a možná budete muset provést další průzkum, pokud je problém, se kterým se setkáváte, způsoben úpravou v registru Windows nebo použitím programu třetí strany. V systému Windows 10 existují dvě verze nouzového režimu; Nouzový režim a Nouzový režim se sítí . Jediný rozdíl mezi těmito dvěma je ten, že Nouzový režim se sítí obsahuje požadované síťové ovladače a služby, které potřebujete pro přístup k internetu nebo přístup k jiným počítačům na vaší WiFi.
Máte tři možnosti přístupu do nouzového režimu ve Windows 10; přes Nastavení, uvítací přihlašovací obrazovku nebo z černé či prázdné obrazovky pomocí vypínače počítače.
Nouzový režim z Nastavení

Chcete-li vstoupit do nouzového režimu z Nastavení, musíte provést následující kroky:
1. Stiskněte klávesu s logem Windows + I na klávesnici, abyste se dostali přímo do Nastavení. Pokud váš počítač nemá klíč s logem Windows, můžete přejít na tlačítko Start a vybrat ikonu ozubeného kola a přejít do Nastavení .
2. Zvolte Aktualizace a zabezpečení > Obnovení .
3. V části Pokročilé spuštění vyberte možnost Restartovat nyní.
4. Po restartování počítače se systémem Windows 10 se dostanete na obrazovku Vybrat možnost , vyberte možnost Řešení problémů > Pokročilé možnosti > Nastavení spouštění > Restartovat .

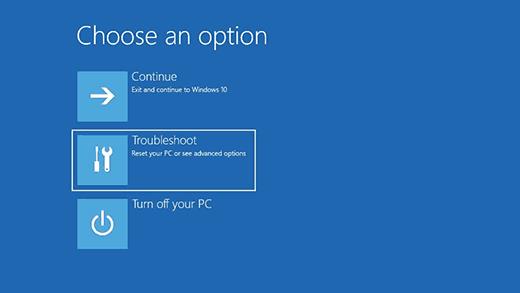
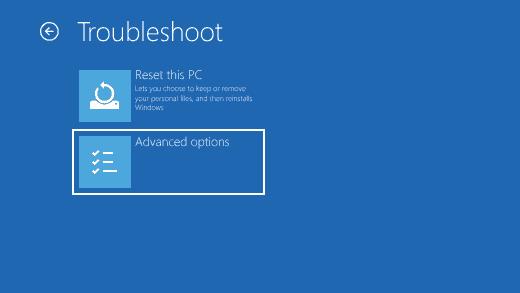
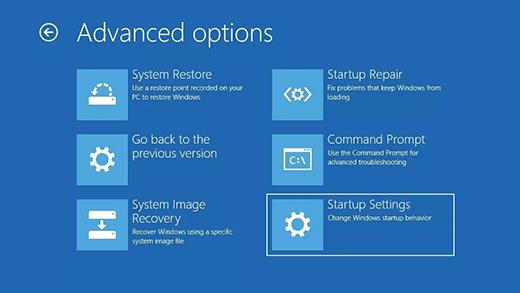
5. Jakmile se počítač se systémem Windows 10 restartuje, zobrazí se vám seznam možností. Odtud stisknutím klávesy F4 spusťte počítač v nouzovém režimu a stisknutím klávesy F5 spusťte počítač v nouzovém režimu se sítí .
Nouzový režim z přihlašovací obrazovky
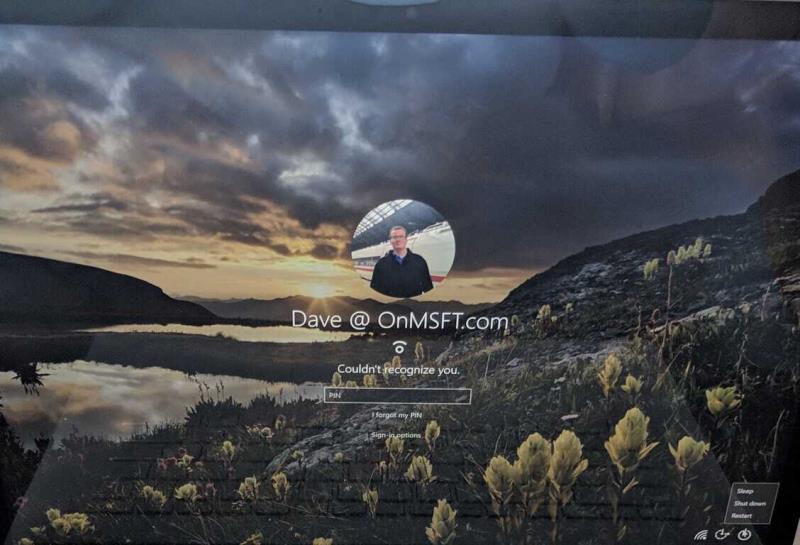
Z přihlašovací obrazovky můžete přistupovat ke stejné nabídce, do které jste se dostali spuštěním nouzového režimu z Nastavení:
1. Restartujte počítač se systémem Windows 10 z přihlašovací obrazovky podržením klávesy Shift (doleva nebo doprava) a současným výběrem tlačítko Napájení a výběrem možnosti Restartovat v pravém dolním rohu přihlašovací obrazovky.
2. Po restartování počítače budete přesměrováni na stejnou obrazovku Vyberte možnost, jaká byla zobrazena dříve.
Vyberte možnost Odstraňování problémů > Pokročilé možnosti > Nastavení spouštění > Restartovat .
3. Jakmile se počítač s Windows 10 restartuje, zobrazí se vám seznam možností. Odtud stisknutím F4 spusťte počítač v nouzovém režimu a stiskněteF5 pro spuštění počítače v nouzovém režimu se sítí .
Nouzový režim z černé nebo prázdné obrazovky
Poznámka : Pokud je Bitlocker zapnutý, budete potřebovat svůj ID klíč Bitlocker ke spuštění počítače se systémem Windows 10 v nouzovém režimu.
Chcete-li spustit počítač se systémem Windows 10 v nouzovém režimu z prázdné nebo černé obrazovky, budete muset nejprve vstoupit do prostředí Windows Recovery Environment (winRE). Zařízení budete muset mít možnost 3x vypnout a 3x zapnout. Když zapnete počítač potřetí, počítač by měl automaticky vstoupit do winRE.
Nyní, když jste ve winRE, postupujte podle stejných kroků, které jste použili pro vstup do nouzového režimu se sítí :
1. Na obrazovce Vyberte možnost vyberte Odstraňování problémů > Pokročilé možnosti > Nastavení spouštění > Restartovat .
2. Po restartování počítače se systémem Windows 10 stiskněte klávesu F5pro spuštění počítače v nouzovém režimu se sítí .
Když narazíte na černou nebo prázdnou obrazovku, potřebujete nouzový režim se sítí, protože potřebujete přístup k internetu, abyste mohli problém vyřešit a dostat se k jádru problému. Pokud se nemůžete dostat ke kořenu problému, možná budete muset stáhnout a nainstalovat Windows 10 znovu. To je důvod, proč potřebujete nouzový režim se sítí namísto pouze nouzového režimu.
Vyjděte z nouzového režimu
Pokud se chcete dostat z nouzového režimu ve Windows 10, musíte udělat toto:
1. Stiskněte klávesu s logem Windows + R nebo zadejte "Spustit" v nabídce Start.

2. Do pole Spustit otevřít zadejte „ msconfig “ a stiskněte Enter (nebo klikněte na OK ).

3. Vyberte kartu Boot .

4. V části Možnosti spouštění zrušte zaškrtnutí políčka Bezpečné spouštění .
5. Klepnutím na OK aplikujte změny.
Pro pokročilejší uživatele Windows 10 je způsob, jak se dostat z nouzového režimu v systému Windows 10, také snadný způsob, jak vstoupit do nouzového režimu v systému Windows 10. Abyste však mohli tuto možnost použít ke vstupu do nouzového režimu, budete potřebovat znát svůj klíč BitLocker Režim. Takže to nemusí být nejpraktičtější způsob, jak vstoupit do nouzového režimu ve Windows 10.