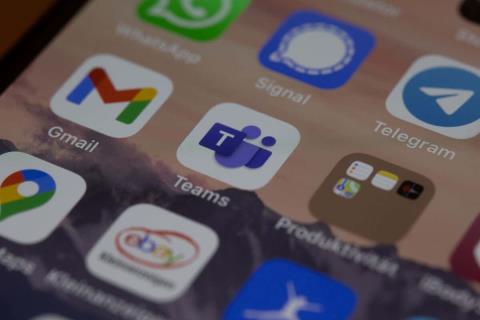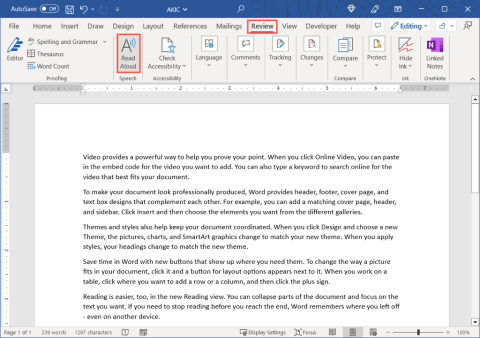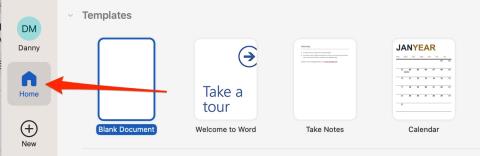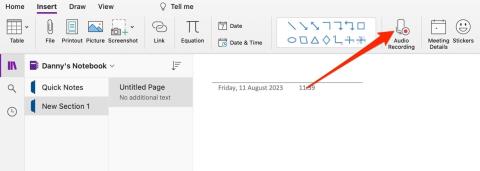Word 365: Jak nastavit pozadí
Výukový program, který vám ukáže několik možností nastavení pozadí v dokumentu Microsoft Word 365.

Když udeří inspirace, nejlepším přístupem je rychle sepsat své nápady. Pokud jste před obrazovkou počítače, můžete rychle spustit OneNote a zadávat své nápady, než je zapomenete. Proto potřebujete, aby OneNote fungoval vždy co nejplynuleji.
Při zapisování nápadů může být zpoždění docela frustrující. Bohužel, nástroj OneNote nemusí vždy splnit vaše očekávání. Pokud pociťujete bolestivou pomalost a zpoždění při psaní poznámek, nebojte se; pro zlepšení situace můžete vyzkoušet níže uvedená řešení pro odstraňování problémů.
Jak opravím zpoždění vstupu na OneNotu?
⇒ Rychlá oprava : Na rozdíl od desktopové aplikace OneNote není webový klient ovlivněn žádnými problémy se zpožděním. Pokud nemáte čas na odstraňování problémů s aplikací pro stolní počítače, použijte OneNote v prohlížeči.
Zakázat textový kurzor (Windows)
Zavřete Grammarly
Někteří uživatelé hlásili, že aplikace Grammarly způsobuje zpoždění. Pokud je Grammarly otevřená, zkuste ji zavřít.
Aktualizujte OneNote a vytvořte nový poznámkový blok
Zpoždění aplikace OneNote na několik sekund může být důsledkem poškozeného poznámkového bloku. Zkopírujte obsah problematického poznámkového bloku a vložte jej do nového poznámkového bloku. Uložte si poznámky . Poté spusťte aplikaci Microsoft Store, vyhledejte OneNote a klikněte na nabídku ( tři tečky ). Klepnutím na možnost Aktualizovat zkontrolujte, zda je k dispozici novější verze aplikace.
Pokud používáte Mac, klikněte na nabídku Nápověda a vyberte možnost Zkontrolovat aktualizace . Vyberte možnost Automaticky stáhnout a nainstalovat a nechte svůj Mac, aby se postaral o zbytek. Restartujte aplikaci a zkontrolujte, zda problém přetrvává.
Mimochodem, zkontrolujte, zda je k dispozici novější verze Windows 10 nebo macOS, a aktualizujte také svůj systém. Ujistěte se, že na svém počítači používáte nejnovější verzi aplikace OneNote a OS a zkontrolujte výsledky.
Vymažte mezipaměť
Pokud jsou soubory mezipaměti poškozeny, musíte je odstranit a restartovat aplikaci.
Pokud používáte Windows 10, ukončete OneNote a přejděte do C:\Users\UserName\AppData\Local\Microsoft\OneNote\16.0 . Poté vyhledejte a odstraňte složku mezipaměti.

Pokud používáte Mac, přejděte na ~/Library/Containers/com.microsoft.onenote.mac a odstraňte poškozené mezipaměti aplikace.
Na druhou stranu ostatní uživatelé tento problém vyřešili odstraněním pouze souboru Container.plist. Otevřete Finder , klikněte na nabídku Přejít , stiskněte klávesu Option a vyberte Knihovna . Poté otevřete složku Containers , dvakrát klikněte na složku com.microsoft.onenote.mac a odstraňte Container.plist .
Restartujte aplikaci, otevřete nový poznámkový blok a zkontrolujte, zda OneNote funguje tak, jak má. Mimochodem, můžete také spustit Mac v nouzovém režimu a zkontrolovat, zda je tento problém způsoben programy třetích stran nainstalovanými v počítači.
Zakázat automatickou synchronizaci
Mnoho uživatelů uvedlo, že vypnutí automatické synchronizace jejich problém vyřešilo. OneNote má zjevně tendenci upřednostňovat proces synchronizace před uživatelským vstupem. Chcete-li zjistit, zda vám toto řešení funguje, vyzkoušejte jej. Nezapomeňte často mačkat tlačítko Sync, abyste zajistili, že aplikace uloží vaši práci do cloudu.
Opravte OneNote a Office
Pokud problém přetrvává, zkuste opravit a resetovat OneNote pro Windows 10.

Pokud problém přetrvává, zkuste také opravit balíček Office. Přejděte na Ovládací panely , vyberte Programy a klikněte na Programy a funkce . Vyberte svůj balík Office, klikněte na možnost Změnit a vyberte Rychlá oprava . Pokud první možnost nefungovala, použijte možnost Oprava online .

Znovu nainstalujte OneNote
Pokud žádné z předchozích řešení nefungovalo, zkuste následující kroky: odinstalujte OneNote, restartujte počítač a poté nainstalujte novou kopii aplikace. Přeinstalace aplikace často vyřeší přetrvávající problémy. Dále zkontrolujte, zda na pozadí neběží nějaké zbytečné programy, a zavřete je. To může někdy vést ke znatelnému zlepšení výkonu.
Závěr
Pokud při psaní ve OneNotu dochází k velkým problémům se zpožděním, zkuste problém vyřešit pomocí následujících kroků. Nejprve aktualizujte aplikaci na nejnovější verzi a vytvořte nový poznámkový blok. Dále vymažte mezipaměť aplikace a deaktivujte automatickou synchronizaci. Pokud problém přetrvává, zvažte přeinstalaci aplikace. Rádi bychom slyšeli, zda jste objevili další řešení, jak tento problém vyřešit. Neváhejte se podělit o své nápady v komentářích níže.
Výukový program, který vám ukáže několik možností nastavení pozadí v dokumentu Microsoft Word 365.
Jak odebrat kartu McAfee Anti-Spam z aplikace Microsoft Outlook.
Řešení běžného problému, kdy se vám zobrazuje Něco se pokazilo Chyba 1058-13 při práci s aplikacemi Microsoft Office
Pokud chcete přesunout dokument aplikace Word do OneNotu, máte na výběr několik možností. Projděte si dnes ty nejlepší.
Microsoft Teams se stal jedním z nejoblíbenějších týmových komunikačních nástrojů a nyní umožňuje používat vlastní obrázky jako virtuální pozadí. Ať už hledáte něco profesionálního nebo zábavného, desítky webových stránek nabízejí bezplatné, kreativní vlastní obrázky, které můžete použít.
Zde jsou nejrychlejší způsoby, jak vyměnit sloupce v Excelu a stát se Excelem Pro.
Znalost toho, jak vložit excelovou tabulku do dokumentu aplikace Word, vám značně usnadní pracovní postup. V tomto návodu jsme nastínili, jak na to.
Někdy je užitečné slyšet přečtený dokument nahlas. V aplikaci Microsoft Word můžete využít funkci převodu textu na řeč, která čte dokumenty.
Když budete vědět, jak připnout dokument v Microsoft Office, bude používání Wordu, Excelu a dalších aplikací ještě jednodušší.
Pokud budete vědět, jak nahrávat zvuk ve OneNotu, bude používání aplikace mnohem jednodušší. Zde je návod, jak to udělat.