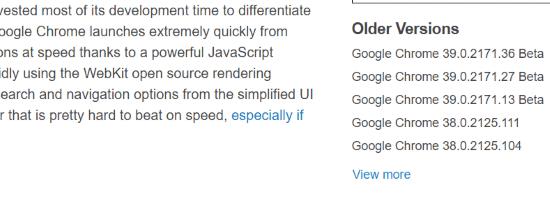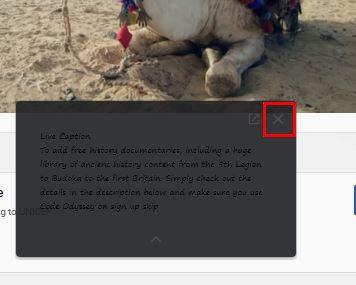Google Chrome je pravděpodobně nejpopulárnější prohlížeč současnosti. Funguje to skvěle, ale ne vždy se to s aktualizacemi podaří. Nové verze nemusí být tak skvělé jako předchozí verze nebo mohou obsahovat chyby.
Tým společnosti Google se snaží udržovat prohlížeč tak aktuální a bezpečný, jak jen může být, a přitom zachovat jeho snadné použití. Za tímto účelem se poměrně často zavádějí nové iterace. Věděli jste však, že každá nová verze prochází třemi různými fázemi, než ji většina z nás vůbec uvidí?
První iterace každého nového zavedení se nazývá verze „Canary“ . To je extrémně nestabilní a nikdy se nedoporučuje pro širokou veřejnost. Je to adaptace, kterou stavitelé používají k testování problémů s kompatibilitou a dalších věcí. Většina toho, co se objeví na Canary, se nikdy nedostane do konečného produktu, který je na vašem PC (nebo Macu).
Dále přichází na řadu to, čemu se říká jednoduše „Dev“ ztvárnění. Toto je velmi raná fáze hotového produktu a je náchylná k selhání a malwaru. Než se pustíme do další části, vývojáři tvrdě pracují na vyřešení těchto problémů…
„Beta“ verze je to, co mnozí z nás, kteří jsou Technici mají tendenci použití - někdy vedle verze stabilní. Ano, lze to provést na stejném stroji. Tato iterace je poměrně stabilní, přesto bude mít nějaké drobné chyby a pády, které je třeba vyřešit. Beta testeři tráví spoustu času tím, že se snaží věci rozbít, abychom mohli podat zprávu vývojářskému týmu, abychom problémy vyřešili za vás – koncového uživatele.
Verze veřejné verze se často nazývá jednoduše „stabilní“ verze. I když máte nejaktuálnější stabilní verzi, stále můžete narazit na problémy. Možná zjistíte, že některý starší software na vašem počítači si s tímto novým Chromem nehraje dobře. Některá z vašich rozšíření nemusí fungovat. Co byste měli v tomto případě DĚLAT ?
Aktuální verzi Chromu můžete kdykoli vrátit zpět na starou. Je to poměrně jednoduchý proces, ale než tak učiníte, doporučuji si uložit svůj profil Chrome. To se skládá z věcí, jako jsou vaše nastavení, záložky, historie a hesla. O tyto nechcete přijít! Zálohováním (synchronizací) budou automaticky obnoveny, když se přihlásíte ke svému účtu Google v nové (STARÉ!) verzi Chromu, jakmile bude nainstalována.
Chcete-li je zálohovat, klikněte na tři tečky v pravém horním rohu prohlížeče Chrome a v dolní části vyberte „Nastavení“ . Otevře se okno: ujistěte se, že jste aktuálně přihlášeni ke svému účtu Google. Pokud ne, udělejte to nyní.
Dále klikněte na tlačítko „Synchronizovat“ těsně pod názvem účtu v horní části této stránky Nastavení. Docela často zjistíte, že se již synchronizujete, a to je v pořádku! Klikněte na tlačítko „Synchronizovat vše“ , abyste si byli jisti, že vám nic neunikne. Klikněte na šipku tlačítka Zpět v horní části stránky nalevo od jména a fotografie vašeho přihlášeného účtu. Všechna vaše nastavení se nyní ukládají!
Nyní pojďme k downgradu na starší verzi Chrome!
Jak přejít na nižší verzi Chrome
Než začnete, zkontrolujte, jakou verzi prohlížeče Chrome používáte. Chcete-li to provést, znovu klikněte na tyto tři tečky, najeďte myší na „Nápověda“ a vyberte „O Google Chrome“. Vaše aktuální verze je zobrazena přímo v horní části stránky. Zapište si to, pokud si nejste jisti, že si pamatujete celý řetězec čísel – což většina z nás nikdy nebude.
Přejděte do programů a aplikací svého počítače v nabídce nastavení a zcela odinstalujte Chrome. Po dokončení přejděte na stránku verze FileHippo Chrome . Přibližně v 1/3 cesty dolů na stránce uvidíte vpravo pole s nápisem „Starší verze“. V dolní části tohoto velmi krátkého seznamu klikněte na místo, kde je uvedeno „Zobrazit více“.
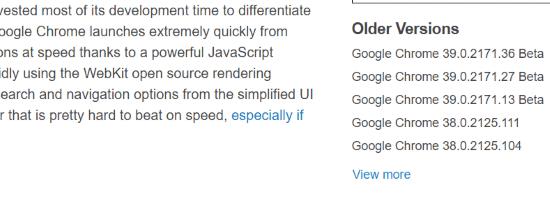
Vyberte verzi, na kterou chcete přejít na nižší verzi. Většina lidí si vybere nejnovější verzi před verzí, kterou používali a která měla problémy. V mém případě aktuálně používám verzi 77.0.3865.90, což je nejaktuálnější stabilní sestavení. Pokud bych chtěl přejít na nižší verzi, zvolil bych poslední verzi před několika měsíci: 75.0.3770.100.
Jakmile si vyberete svou verzi, klikněte na příslušný odkaz. Otevře se nová stránka na FileHippo s informacemi o vydání. Vpravo nahoře klikněte na zelené tlačítko „Stáhnout tuto verzi“ . Vyberte, kam chcete soubor uložit (obvykle na plochu, aby se věci zjednodušily) a poté dvojitým kliknutím zahajte instalaci.
Po instalaci „staré“ verze Chromu budete chtít obnovit svá nastavení. Otevřete Chrome a znovu klikněte na tyto tři tečky v pravém horním rohu obrazovky. Vyberte ještě jednou „Nastavení“ a poté „Přihlásit se do Chromu“. Přihlaste se pomocí stejného e-mailu a hesla, které jste použili k synchronizaci svých informací dříve, a presto! Vše je obnoveno.
Po provedení těchto kroků možná budete chtít deaktivovat automatické aktualizace v prohlížeči Chrome, abyste zabránili tomu, aby se prohlížeč znovu automaticky aktualizoval.
Šťastné procházení!