Jak změnit písmo v Google Chrome

Webový prohlížeč Google Chrome poskytuje způsob, jak změnit písma, která používá. Naučte se, jak nastavit písmo podle svých představ.
Chyba 400 chybného požadavku Google Chrome znamená, že server nerozuměl požadavku odeslanému vaším prohlížečem nebo jej nedokázal zpracovat.
Co způsobuje chyby špatných požadavků v prohlížeči Chrome? Chyba 400 je chyba klienta, ke které dochází v důsledku nesprávných požadavků, neplatné syntaxe nebo problémů se směrováním. Může také nastat, pokud adresa URL není rozpoznána nebo jste ji nezadali správně. Zkontrolujte to znovu a ujistěte se, že jste adresu URL zadali správně.
Ve vzácných případech mohou chyby chybných požadavků také naznačovat, že zpracování vašeho požadavku brání problém na straně serveru. V takovém případě můžete kontaktovat vlastníka webu a zkontrolovat, zda si je tohoto problému vědom, ale až poté, co vyzkoušíte všechna řešení uvedená v této příručce.
Vymazání mezipaměti Chrome a souborů cookie vám může pomoci opravit chyby se špatnými požadavky. Když navštívíte různé webové stránky, váš prohlížeč ukládá dočasné soubory a různé skripty, aby se příslušné webové stránky příště načítaly rychleji.
Tyto soubory však mohou ucpat váš prohlížeč nebo se mohou dokonce poškodit, což se promítá do různých problémů s procházením , včetně chyby 400.
Postup vymazání mezipaměti a souborů cookie prohlížeče Google Chrome:
Klikněte na ikonu nabídky, přejděte na Historie a znovu klikněte na Historie
Poté vyberte Vymazat údaje o prohlížení
Zaškrtněte všechny tři dostupné možnosti pro odstranění mezipaměti, souborů cookie a historie
Poté vyberte časový rozsah a stiskněte tlačítko Vymazat data .
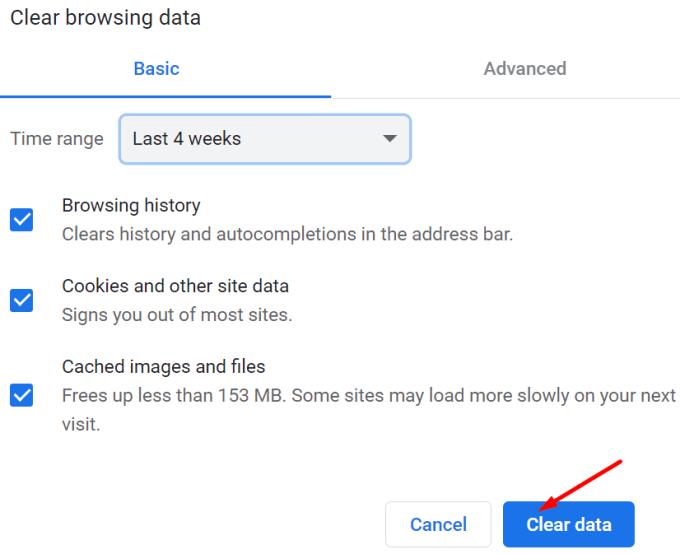
Restartujte počítač a zkontrolujte, zda nyní máte přístup k webové stránce, která vám původně zobrazila chybu 400. Pokud chyba chybného požadavku přetrvává, restartujte modem a směrovač a zkuste to znovu.
Chrome má vlastní interní mezipaměť DNS, kterou můžete vymazat podle následujících kroků:
Spusťte prohlížeč a do adresního řádku zadejte chrome://net-internals/#dns → stiskněte Enter
Kliknutím na tlačítko Vymazat mezipaměť hostitele obnovíte mezipaměť DNS
Vraťte se do adresního řádku a zadejte chrome://net-internals/#sockets
Vyberte Zavřít nečinné zásuvky a klikněte na Vyprázdnit fondy zásuvek
Zavřete prohlížeč, znovu jej otevřete a zkontrolujte, zda toto řešení fungovalo.
Dále, pokud používáte Windows, musíte vyprázdnit DNS v počítači pomocí příkazového řádku:
Klikněte na vyhledávací panel a zadejte cmd
Klikněte pravým tlačítkem na Příkazový řádek a vyberte Spustit jako správce → stiskněte Enter
Zadejte příkaz ipconfig /flushdns a stisknutím klávesy Enter vymažte mezipaměť DNS vašeho počítače.
Některá rozšíření mohou příliš zasahovat do způsobu, jakým váš prohlížeč funguje, a určit, že servery interpretují požadavky vašeho prohlížeče jako nesprávné nebo neplatné.
Doporučujeme deaktivovat všechna rozšíření prohlížeče a zkontrolovat, zda to nevyřeší chyby se špatnými požadavky, které se v Chromu objevují.
Klikněte na ikonu nabídky, přejděte na Další nástroje a vyberte Rozšíření . Vyberte každé rozšíření jednotlivě a vypněte je všechny.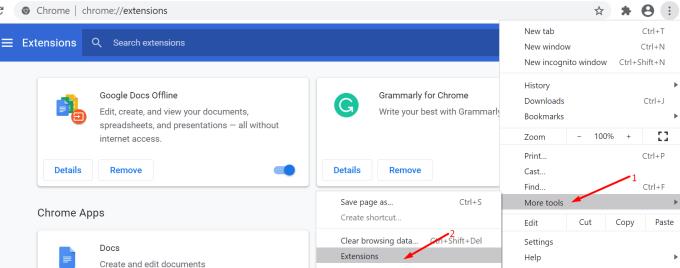
Doufáme, že jedno z těchto řešení vyřešilo váš problém.
Webový prohlížeč Google Chrome poskytuje způsob, jak změnit písma, která používá. Naučte se, jak nastavit písmo podle svých představ.
Máte Amazon Fire a přejete si nainstalovat Google Chrome? Naučte se, jak nainstalovat Google Chrome pomocí APK souboru na Kindle zařízeních.
Zjistěte, jak se vypořádat s chybou “Aw, Snap!” v prohlížeči Chrome. Seznam účinných metod k opravě této chyby a přístupu na požadované stránky.
Změňte výchozí motiv Google Chrome a dejte prohlížeči nový vzhled podle těchto kroků přátelských k začátečníkům.
Udržujte cache v prohlížeči Google Chrome vymazanou podle těchto kroků.
Zjistěte vše o režimu PIP v Google Chromu a jak ho aktivovat a užívat si sledování videí v malém okně obrázku v obrázku, stejně jako můžete zažít na svém televizoru.
Zjistěte, jak vyřešit běžný problém, kdy se obrazovka bliká v prohlížeči Google Chrome.
Google Chrome je zdaleka nejpopulárnějším prohlížečem na světě. Zjistěte, jak jej nastavit jako výchozí prohlížeč v systému Windows 11.
Útržkovité programy a únosci prohlížeče mohou měnit výchozí vyhledávač v Chrome. Naučte se, jak se zbavit vyhledávání Yahoo snadno a rychle.
Jak povolit nebo zakázat blokování vyskakovacích oken v prohlížeči Google Chrome.
Snadno obnovte poslední relaci v Microsoft Edge, Google Chrome, Mozilla Firefox a Internet Explorer. Tento článek obsahuje podrobné kroky pro všechny populární prohlížeče.
Pokyny krok za krokem pro úplnou odinstalaci Microsoft Edge z Windows 10. Zjistěte, jak to udělat jednoduše a bezpečně.
Jak odstranit hesla uložená ve webovém prohlížeči Google Chrome.
Pokud vám chyba status_breakpoint v prohlížeči Chrome brání v používání prohlížeče, opravte ji pomocí těchto metod odstraňování problémů.
Zabraňte zobrazování nepříjemných oznámení ve webových prohlížečích Edge, Chrome, Opera a Firefox.
Přečtěte si dva způsoby, jak rychle restartovat webový prohlížeč Google Chrome.
Chyba 400 prohlížeče Google Chrome je chyba klienta, ke které dochází v důsledku nesprávných požadavků, neplatné syntaxe nebo problémů se směrováním.
Pokud jste dostali upozornění na kritickou chybu v prohlížeči Google Chrome, pravidlo číslo jedna NENÍ kontaktovat falešnou podporu, protože nejde o nic jiného než o podvod.
Jak obnovit panel záložek Google Chrome, pokud zmizí.
V tomto kurzu se dozvíte, jak exportovat a přenášet uložená hesla ve webovém prohlížeči Google Chrome.
Objevte význam **Tung Tung Tung Sahur**, jedinečného symbolu **Ramadánu**, který spojuje muslimské komunity po celém světě. Ponořte se do tradic a kulturního významu tohoto fenoménu.
Objevte fascinující cestu od tradičního bubnu Bedug k modernímu filmu Tung Tung Tung Sahur od Dee Company. Zjistěte, proč tento film může být přelomový!
Objevte, proč je **Tung Tung Tung Sahur** na TikToku tak populární. Je to vtipné, nebo děsivé? Podívejte se na analýzu tohoto virálního trendu a jeho přitažlivosti!
Objevte, jak meme Tung Tung Tung Sahur spolu s umělou inteligencí (AI) přetváří internetovou kulturu. Zjistěte, proč tento virální fenomén fascinuje miliony lidí po celém světě!
Zjistěte, jak TikTok proměnil píseň Tung Tung Tung Sahur v děsivý, ale vtipný trend. Prozkoumejte kreativitu komunity a dopad na sociální média!
Objevte fascinující spojení mezi **zvukem bedugu** a virálním **meme Tung Tung Tung**, které propojují kultury Indonésie a Malajsie. Ponořte se do historie a významu tohoto fenoménu.
Objevte **Hantu Tung Tung Tung Sahur 3D**, mobilní hru inspirovanou virálním meme. Zjistěte více o hře, jejích funkcích a proč si získala srdce hráčů po celém světě.
Objevte tajemství virálního meme Tung Tung Tung Sahur, které díky umělé inteligenci ovládlo Ramadán 2025. Ponořte se do příběhu tohoto fenoménu!
Objevte fascinující spojení tradičního **Ramadánu** a moderní internetové kultury **Brainrot** prostřednictvím fenoménu **Tung Tung Tung Sahur**. Ponořte se do jedinečného kulturního mixu!
Objevte fascinující příběh memu Tung Tung Tung Sahur, který se z TikToku stal globálním virálním hitem. Zjistěte, jak tento meme dobyl svět!

























