Jak změnit písmo v Google Chrome

Webový prohlížeč Google Chrome poskytuje způsob, jak změnit písma, která používá. Naučte se, jak nastavit písmo podle svých představ.
Když poprvé spustíte prohlížeč, pravděpodobně budete chtít, aby se načetla stránka, která vám poskytne přístup k informacím, které nejčastěji potřebujete. Dosáhněte více nastavením výchozí domovské stránky v prohlížeči Google Chrome pomocí těchto kroků.
Otevřete Chrome, vyberte ikonu „ Nabídka “ ⁝ umístěnou v pravém horním rohu a poté vyberte „ Nastavení “.
Přejděte dolů do sekce „Vzhled“.
Ujistěte se, že „ Show home tlačítko volba“ zapnuta „ On „.
Vyberte „ Stránka Nová karta “ nebo vyberte jinou možnost a nastavte si vlastní domovskou stránku.
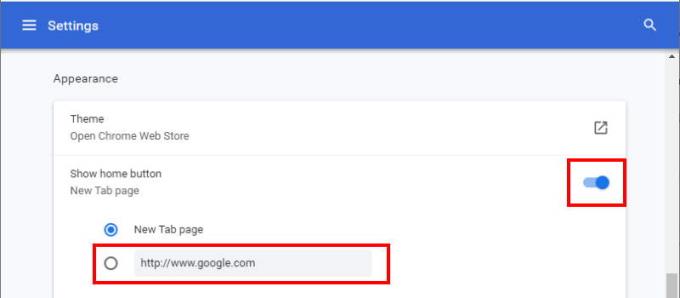
Otevřete aplikaci Chrome.
Vyberte ikonu „ Menu “ ⁝ umístěnou v pravém horním rohu.
Vyberte „ Nastavení “.
Vyberte „ Domovská stránka “.
Ujistěte se, že Úvodní stránka je v poloze „ On „. Klepněte na „ Otevřít tuto stránku “ a zadejte adresu URL, kterou chcete nastavit jako svou domovskou stránku.
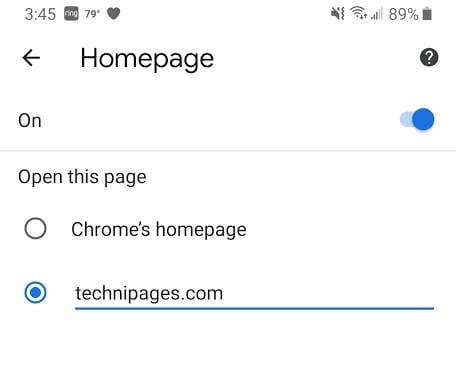
Pokud používáte více webů a chcete mít při spouštění Chromu různé možnosti pro domovské stránky, můžete vytvořit ikonu plochy pomocí těchto kroků:
Do adresního řádku zadejte adresu webové stránky a poté vyberte „ Menu “ ⁝ > „ Přidat na domovskou obrazovku “.
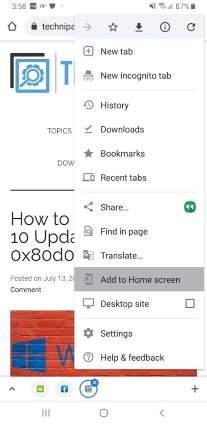
V případě potřeby upravte název ikony. Po dokončení vyberte „ Přidat “.
Potvrďte tuto akci výběrem „ Přidat “ na další obrazovce. Na domovskou obrazovku bude přidána ikona zástupce, která se otevře a přenese vás přímo na danou stránku.
Doufám, že vám tento průvodce pomohl úspěšně nastavit domovskou stránku v prohlížeči Google Chrome. Máte nějaké otázky? Nechte jeden níže.
Webový prohlížeč Google Chrome poskytuje způsob, jak změnit písma, která používá. Naučte se, jak nastavit písmo podle svých představ.
Máte Amazon Fire a přejete si nainstalovat Google Chrome? Naučte se, jak nainstalovat Google Chrome pomocí APK souboru na Kindle zařízeních.
Zjistěte, jak se vypořádat s chybou “Aw, Snap!” v prohlížeči Chrome. Seznam účinných metod k opravě této chyby a přístupu na požadované stránky.
Změňte výchozí motiv Google Chrome a dejte prohlížeči nový vzhled podle těchto kroků přátelských k začátečníkům.
Udržujte cache v prohlížeči Google Chrome vymazanou podle těchto kroků.
Zjistěte vše o režimu PIP v Google Chromu a jak ho aktivovat a užívat si sledování videí v malém okně obrázku v obrázku, stejně jako můžete zažít na svém televizoru.
Zjistěte, jak vyřešit běžný problém, kdy se obrazovka bliká v prohlížeči Google Chrome.
Google Chrome je zdaleka nejpopulárnějším prohlížečem na světě. Zjistěte, jak jej nastavit jako výchozí prohlížeč v systému Windows 11.
Útržkovité programy a únosci prohlížeče mohou měnit výchozí vyhledávač v Chrome. Naučte se, jak se zbavit vyhledávání Yahoo snadno a rychle.
Jak povolit nebo zakázat blokování vyskakovacích oken v prohlížeči Google Chrome.
Snadno obnovte poslední relaci v Microsoft Edge, Google Chrome, Mozilla Firefox a Internet Explorer. Tento článek obsahuje podrobné kroky pro všechny populární prohlížeče.
Pokyny krok za krokem pro úplnou odinstalaci Microsoft Edge z Windows 10. Zjistěte, jak to udělat jednoduše a bezpečně.
Jak odstranit hesla uložená ve webovém prohlížeči Google Chrome.
Pokud vám chyba status_breakpoint v prohlížeči Chrome brání v používání prohlížeče, opravte ji pomocí těchto metod odstraňování problémů.
Zabraňte zobrazování nepříjemných oznámení ve webových prohlížečích Edge, Chrome, Opera a Firefox.
Přečtěte si dva způsoby, jak rychle restartovat webový prohlížeč Google Chrome.
Chyba 400 prohlížeče Google Chrome je chyba klienta, ke které dochází v důsledku nesprávných požadavků, neplatné syntaxe nebo problémů se směrováním.
Pokud jste dostali upozornění na kritickou chybu v prohlížeči Google Chrome, pravidlo číslo jedna NENÍ kontaktovat falešnou podporu, protože nejde o nic jiného než o podvod.
Jak obnovit panel záložek Google Chrome, pokud zmizí.
V tomto kurzu se dozvíte, jak exportovat a přenášet uložená hesla ve webovém prohlížeči Google Chrome.
Android Debug Bridge (ADB) je výkonný a všestranný nástroj, který vám umožňuje dělat mnoho věcí, jako je vyhledávání protokolů, instalace a odinstalace aplikací, přenos souborů, rootování a flashování vlastních ROM, vytváření záloh zařízení.
S aplikacemi s automatickým klikáním. Při hraní her, používání aplikací nebo úkolů dostupných na zařízení nebudete muset dělat mnoho.
I když neexistuje žádné magické řešení, malé změny ve způsobu nabíjení, používání a skladování zařízení mohou výrazně zpomalit opotřebení baterie.
Telefon, který si mnoho lidí v současnosti oblíbilo, je OnePlus 13, protože kromě špičkového hardwaru disponuje také funkcí, která existuje již desítky let: infračerveným senzorem (IR Blaster).
Google Play je pohodlný, bezpečný a funguje dobře pro většinu lidí. Existuje však celý svět alternativních obchodů s aplikacemi – některé nabízejí otevřenost, jiné upřednostňují soukromí a některé jsou jen zábavnou změnou tempa.
TWRP umožňuje uživatelům ukládat, instalovat, zálohovat a obnovovat firmware na svých zařízeních, aniž by se museli obávat ovlivnění stavu zařízení při rootování, flashování nebo instalaci nového firmwaru na zařízeních Android.
Pokud si myslíte, že své zařízení Galaxy dobře znáte, Good Lock vám ukáže, co všechno toho dokáže.
Většina z nás se k nabíjecímu portu smartphonu chová, jako by jeho jediným úkolem bylo udržovat baterii naživu. Ale tento malý port je mnohem výkonnější, než si myslíme.
Pokud vás už nebaví obecné tipy, které nikdy nefungují, zde je několik, které tiše mění způsob, jakým fotografujete.
Většina dětí si raději hraje než se učí. Tyto mobilní hry, které jsou zároveň vzdělávací i zábavné, však malé děti zaujmou.



























