Apple TV+: com esborrar un programa de la llista següent

Desfer-se d'un programa que no aparegui a Up Next a Apple TV+ per mantenir en secret els teus programes preferits. Aquí teniu els passos.
Enregistrar una reunió de Zoom pot ser molt útil, sobretot quan necessitareu l'enregistrament com a referència futura. Zoom anomena aquesta funció Enregistrament local i està disponible per a usuaris de pagament i gratuïts.
Per protegir-los, podeu penjar aquests enregistraments a serveis al núvol com Google Drive o Dropbox. També teniu l'opció d'afegir aquestes gravacions a serveis de streaming com Vimeo o YouTube.
Nota: la funció de gravació no està disponible a Android i iOS si no sou l'amfitrió. A l'aplicació mòbil, també necessitareu un compte de pagament per gravar reunions.
Un cop hagueu iniciat la vostra reunió de Zoom, veureu l' opció Enregistrar a l'esquerra de Reaccions .

Si no us heu unit a la reunió amb àudio, veureu una finestra emergent que us demanarà si continueu sense so o no. Quan Zoom comenci a gravar, veureu un punt vermell intermitent a la cantonada superior esquerra.
Quan estigueu preparat per aturar o aturar la gravació, podeu col·locar el cursor a prop del punt vermell intermitent a la part superior esquerra de la pantalla; veureu els botons d'aturada i pausa.
Si moveu el cursor on abans hi havia el botó de gravació, també veureu un altre parell de botons de pausa i aturada. Tan bon punt atureu la gravació, el fitxer es converteix en un fitxer MP4 i es desa.
Els participants també poden gravar la reunió, però haureu de donar-los permís per fer-ho. Per proporcionar permís d'enregistrament de l'usuari, aneu a:
Per veure les vostres reunions de Zoom, aneu a l' opció Reunions a la pàgina principal de l'aplicació.
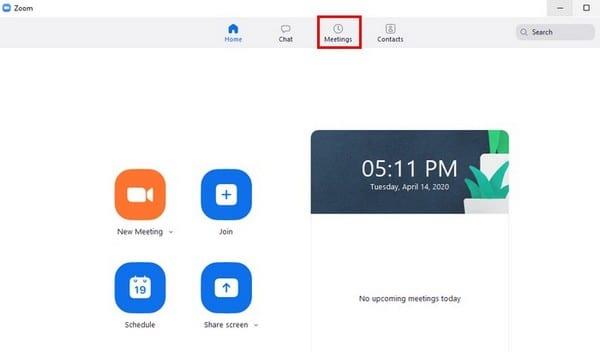
A la nova finestra que apareix, toqueu la pestanya Enregistrat . El panell esquerre us mostrarà totes les reunions que heu gravat mai. Fes clic a la que vols veure i tria el botó Obre o Reprodueix que veuràs a la dreta.
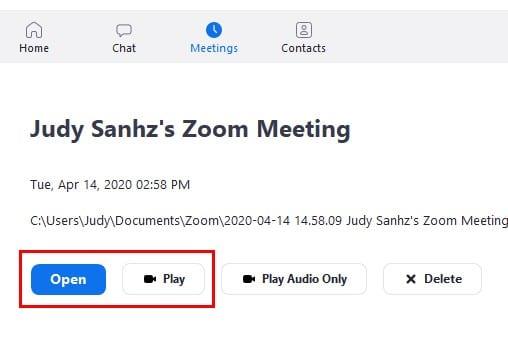
En fer clic a l'opció de reproducció, Zoom triarà una aplicació compatible al vostre dispositiu per reproduir la reunió. Amb l'opció Obre, Zoom obrirà la vostra aplicació de fitxers i haureu de fer clic a la reunió que voleu veure.
Nota : només els comptes de pagament poden gravar reunions
Els únics comptes que poden gravar reunions són:
No us preocupeu perquè les gravacions ocupin la memòria del vostre dispositiu, ja que no s'hi desaran; totes les vostres reunions de Zoom es desaran en una carpeta en línia. Els passos per a Android i iOS són similars.
Per gravar les reunions:
Uneix-te a la reunió
Toqueu els tres punts a la part inferior dreta
Trieu Enregistrar al núvol
Per aturar o aturar la gravació, toqueu l'opció Enregistrament a la part superior dreta
L'opció d'enregistrament és útil, sobretot quan la informació d'aquestes reunions s'ha de revisar més endavant. Seria bo que no haguessis de tenir un compte de pagament per gravar, però bé. Creus que s'ha de millorar la funció d'enregistrament?
Desfer-se d'un programa que no aparegui a Up Next a Apple TV+ per mantenir en secret els teus programes preferits. Aquí teniu els passos.
Descobreix com de fàcil és canviar la foto de perfil del teu compte de Disney+ a l'ordinador i al dispositiu Android.
Esteu buscant alternatives a Microsoft Teams per a comunicacions sense esforç? Trobeu les millors alternatives a Microsoft Teams per a vosaltres el 2023.
Aquesta publicació us mostra com retallar vídeos amb eines integrades a Microsoft Windows 11.
Si escolteu molt la paraula de moda Clipchamp i pregunteu què és Clipchamp, la vostra cerca acaba aquí. Aquesta és la millor guia per dominar Clipchamp.
Amb l'enregistrador de so gratuït podeu crear enregistraments sense instal·lar un programari de tercers al vostre ordinador amb Windows 11.
Si voleu crear vídeos impressionants i atractius per a qualsevol propòsit, utilitzeu el millor programari d'edició de vídeo gratuït per a Windows 11.
Consulteu els consells que podeu utilitzar per mantenir les vostres tasques organitzades amb Microsoft To-Do. Aquí teniu els consells fàcils de fer, fins i tot si sou un principiant.
Resoldre el S'ha produït un error en obrir aquest document. Accés denegat. missatge d'error quan s'intenta obrir un fitxer PDF des d'un client de correu electrònic.
Esteu buscant un equivalent d'iMovie per a Windows 11/10? Descobriu les alternatives de Windows a iMovie que podeu provar per editar vídeos.







