Apple TV+: com esborrar un programa de la llista següent

Desfer-se d'un programa que no aparegui a Up Next a Apple TV+ per mantenir en secret els teus programes preferits. Aquí teniu els passos.
Si esteu sincronitzant directoris o fent una còpia de seguretat de dades, és una bona idea comprovar que la còpia que heu fet és idèntica a l'original. És possible que es produeixin problemes quan les dades no es copien perfectament o algunes dades no es copien en absolut.
Si aquest tipus d'error de còpia li passa a un document important i no ho noteu, podríeu acabar amb la pèrdua de dades. WinMerge és una eina que permet comparar el contingut de dos directoris. Podeu veure si hi ha fitxers que falten o si algun dels fitxers de còpia de seguretat és diferent dels originals. Aquesta guia us guiarà a través de la instal·lació i l'ús de WinMerge per comparar els fitxers en dues carpetes.
Podeu instal·lar WinMerge gratuïtament des del seu lloc web aquí . Només cal que feu clic al botó verd "Descarrega ara!" botó a l'extrem superior dret per descarregar-lo de SourceForge. Un cop descarregat l'instal·lador, feu-hi doble clic per iniciar l'assistent d'instal·lació.
La primera pàgina de l'instal·lador és l'acord de llicència, feu clic a "Següent" per acceptar i continuar. La segona pàgina us permet configurar quines funcions cal instal·lar. De manera predeterminada, totes les extensions estan habilitades i no hi ha cap motiu real per desactivar-les; deixeu aquestes opcions com estan. Si voleu instal·lar un paquet d'idiomes addicional, podeu seleccionar una o més de les moltes opcions de la llista d'idiomes a la part inferior.
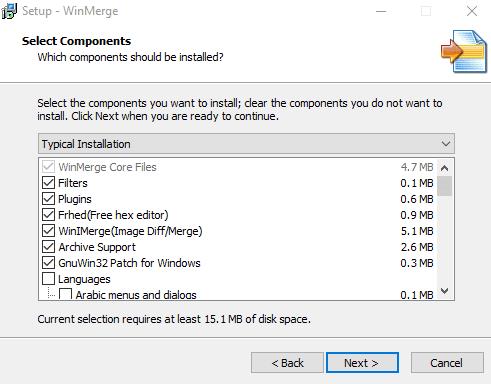
Deixeu tots els connectors activats i seleccioneu un paquet d'idioma si en voleu un.
Un cop hàgiu seleccionat les funcions que voleu, feu clic a "Següent" per continuar. La pàgina següent inclou tasques addicionals. Aquí, hi ha caselles de selecció per habilitar la integració del menú contextual de l'Explorador de fitxers, que us permet iniciar WinMerge des del menú del botó dret de l'Explorador de fitxers. Altres opcions inclouen crear una drecera a l'escriptori i afegir WinMerge a la ruta del vostre sistema, que podeu deixar desactivada. Un cop hàgiu seleccionat quines funcions voleu habilitar, feu clic a "Següent" per continuar.
La pàgina final només mostra quines opcions heu seleccionat, així que comproveu-les i, a continuació, premeu "Instal·la" per començar el procés d'instal·lació. Un cop finalitzada la instal·lació, veureu un missatge breu dels desenvolupadors, feu clic a "Següent" per saltar-lo i, a continuació, feu clic a "Finalitzar" per tancar l'instal·lador i iniciar WinMerge.
Un cop obert WinMerge, premeu la combinació de tecles d'accés directe Control+O per obrir una nova comparació. Per seleccionar una carpeta, feu clic a "Examinar..." a l'extrem dret, just sota la barra "1r fitxer o carpeta". Utilitzeu la funció de navegació per seleccionar una carpeta que vulgueu comparar.

Feu clic a Navega per seleccionar quina carpeta voleu comparar.
A la finestra de navegació, heu d'introduir la carpeta que voleu comparar i, a continuació, feu clic a "Obre". Si només seleccioneu però no introduïu la carpeta que voleu comparar, la finestra de navegació us introduirà a la carpeta. Quan hàgiu seleccionat la primera carpeta, repetiu el procés per a la segona carpeta que hi ha a sota. Un cop hàgiu seleccionat les dues carpetes que voleu comparar, assegureu-vos que les dues caselles de selecció "Només lectura" estiguin marcades. També us heu d'assegurar que el "Folder Filter" estigui configurat com a predeterminat "*.*", per comparar tots els fitxers. Un cop hàgiu acabat de configurar la comparació, feu clic a "Compara".
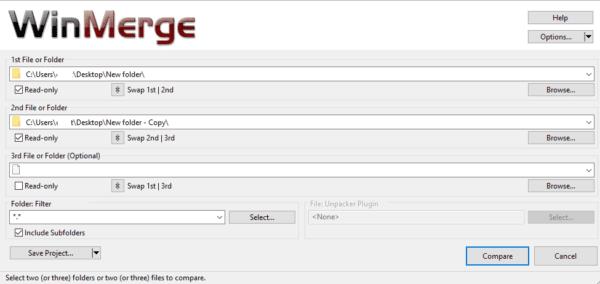
Configureu la comparació i feu clic a "Compara".
Amb carpetes grans que contenen molts fitxers i subdirectoris, el procés de comparació pot trigar una estona a completar-se. Un cop s'hagi completat, veureu una llista de tots els fitxers de les carpetes. Per defecte, la taula de resultats enumera: el nom del fitxer, la ruta d'un subdirectori, el resultat de la comparació, les dates d'edició del fitxer en ambdues carpetes i l'extensió de fitxer per a cada fitxer a les carpetes comparades.
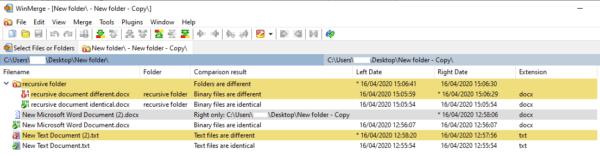
La taula de resultats mostra els detalls del fitxer i el resultat de la comparació.
Consell: podeu canviar quines columnes apareixen fent clic amb el botó dret en una capçalera de columna i fent clic a "Personalitza les columnes..."
Els possibles resultats de la comparació mostren si els fitxers o les carpetes són idèntics o diferents. Si la comparació diu que un fitxer és "només a la dreta", vol dir que el fitxer o la carpeta només es trobava a la segona carpeta que es comparava i no a la primera. Per contra, "Només a l'esquerra" significa que el fitxer o la carpeta només es trobava a la primera carpeta que es comparava.
Els diferents resultats estan codificats per colors per facilitar-ne la localització. Un fons blanc significa que els fitxers són idèntics, un fons groc significa que els fitxers són diferents i un fons gris significa que els fitxers només es troben en una de les dues carpetes que es comparen.
Si feu doble clic a una carpeta, s'ampliarà per mostrar-ne el contingut. Si feu doble clic sobre un fitxer, s'obrirà una comparació una al costat de l'altra i destacarà les diferències, si n'hi ha, entre els dos fitxers.

Si feu doble clic en un fitxer, s'obrirà ambdues còpies en una vista de costat i en ressaltarà les diferències.
Si teniu un gran nombre de fitxers, pot ser convenient amagar tots els fitxers idèntics, per facilitar la identificació de diferències. Per fer-ho, feu clic a "Mostra" a la barra superior i, a continuació, desmarqueu "Mostra elements idèntics" fent-hi clic.
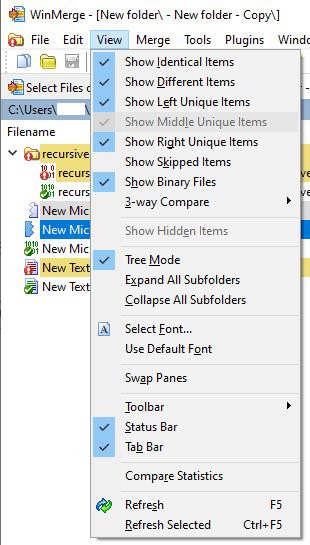
Feu clic a la pestanya "Seleccioneu fitxers o carpetes" a l'extrem esquerre per iniciar una nova comparació.
Cada comparació que feu s'obre en una pestanya nova. Per iniciar una nova comparació, feu clic a la pestanya "Seleccioneu fitxers o carpetes" a l'extrem esquerre, canvieu els objectius i torneu a fer clic a "Compara". Si només voleu actualitzar la comparació existent, podeu fer clic a la icona d'actualització de l'extrem dret o prémer la tecla F5.

Feu clic a la pestanya "Seleccioneu fitxers o carpetes" a l'extrem esquerre per iniciar una nova comparació.
Desfer-se d'un programa que no aparegui a Up Next a Apple TV+ per mantenir en secret els teus programes preferits. Aquí teniu els passos.
Descobreix com de fàcil és canviar la foto de perfil del teu compte de Disney+ a l'ordinador i al dispositiu Android.
Esteu buscant alternatives a Microsoft Teams per a comunicacions sense esforç? Trobeu les millors alternatives a Microsoft Teams per a vosaltres el 2023.
Aquesta publicació us mostra com retallar vídeos amb eines integrades a Microsoft Windows 11.
Si escolteu molt la paraula de moda Clipchamp i pregunteu què és Clipchamp, la vostra cerca acaba aquí. Aquesta és la millor guia per dominar Clipchamp.
Amb l'enregistrador de so gratuït podeu crear enregistraments sense instal·lar un programari de tercers al vostre ordinador amb Windows 11.
Si voleu crear vídeos impressionants i atractius per a qualsevol propòsit, utilitzeu el millor programari d'edició de vídeo gratuït per a Windows 11.
Consulteu els consells que podeu utilitzar per mantenir les vostres tasques organitzades amb Microsoft To-Do. Aquí teniu els consells fàcils de fer, fins i tot si sou un principiant.
Resoldre el S'ha produït un error en obrir aquest document. Accés denegat. missatge d'error quan s'intenta obrir un fitxer PDF des d'un client de correu electrònic.
Esteu buscant un equivalent d'iMovie per a Windows 11/10? Descobriu les alternatives de Windows a iMovie que podeu provar per editar vídeos.







