Apple TV+: com esborrar un programa de la llista següent

Desfer-se d'un programa que no aparegui a Up Next a Apple TV+ per mantenir en secret els teus programes preferits. Aquí teniu els passos.
Fer còpies de seguretat de les vostres dades amb regularitat és una mesura important per protegir-vos de la pèrdua de dades. Per a algunes coses, com ara les fotos, pot tenir sentit fer una còpia de seguretat dels fitxers sempre que pengeu un conjunt nou des de la càmera. Tanmateix, per a coses importants, com ara els documents de treball, és clau que les còpies de seguretat es facin regularment, o millor, en temps real. Una bona manera de fer-ho és configurar una carpeta important perquè es sincronitzi o reflecteixi automàticament. Aquesta guia detallarà com configurar la rèplica i la sincronització automàtica de carpetes mitjançant "FreeFileSync".
Consell: si en comptes de sincronitzar els vostres fitxers amb un altre disc dur, voleu conservar-ne una còpia en una solució d'emmagatzematge al núvol, us recomanem serveis com OneDrive, Dropbox i Google Drive que permeten la sincronització automàtica al núvol.
FreeFileSync és una eina gratuïta i de codi obert dissenyada per gestionar la sincronització de fitxers. Està disponible per descarregar aquí . Per instal·lar-lo, feu doble clic a l'exe de l'instal·lador després de descarregar-lo. És possible que rebeu una sol·licitud de "Control d'accés d'usuari" (UAC) per permetre que faci canvis al vostre ordinador, si és així, feu clic a "Sí" per continuar. La primera pàgina de l'instal·lador és un contracte de llicència, seleccioneu "Accepto l'acord" i feu clic a "Següent".
La segona opció de l'instal·lador és la ubicació d'instal·lació, configureu on voleu que s'instal·li FreeFileSync (o deixeu-lo configurat per defecte) i feu clic a "Següent". La tercera pàgina us permet triar una sèrie de components. Es recomana mantenir-los tots activats com és el valor predeterminat i, a continuació, fer clic a "Següent". Continueu més enllà de la pàgina amb la bonica imatge de l'animal i, quan hagi acabat la instal·lació, feu clic a "Finalitzar". Fer una donació opcional al desenvolupador us pot oferir algunes funcions addicionals i és una bona manera d'agrair-los el seu treball, però és opcional.
Per obrir FreeFileSync, feu doble clic a la icona de l'escriptori o premeu la tecla Windows, escriviu FreeFileSync i premeu Enter. A continuació es mostren instruccions sobre com utilitzar els diferents serveis disponibles amb aquest programa.
Sincronització del mirall
Una sincronització de mirall copia els fitxers només en una direcció, això deixarà la carpeta d'origen sense canvis i hi coincidirà amb la destinació.
Consell: si hi ha fitxers a la destinació que no estan presents a la font, se suprimiran. De la mateixa manera, si hi ha una versió més recent d'un document a la destinació, se sobreescriurà amb la versió anterior de la carpeta d'origen, així que assegureu-vos que teniu les coses al lloc correcte abans de començar.
El primer pas és iniciar una nova configuració prement Control+N. A continuació, heu d'afegir la carpeta de la qual voleu fer una còpia de seguretat com a carpeta d'origen a l'esquerra. Podeu fer-ho fent clic i arrossegant la carpeta des de l'explorador de fitxers, o navegant fins a la carpeta amb el botó esquerre "Examinar". També heu d'afegir la carpeta de còpia de seguretat com a destinació a la dreta. De nou, podeu arrossegar i deixar anar o navegar per seleccionar quina carpeta voleu utilitzar.

Seleccioneu les carpetes d'origen i de destinació a les columnes esquerra i dreta, respectivament.
A continuació, feu clic al botó "Comparar" per veure les diferències entre les dues carpetes. També heu de configurar la variant de sincronització perquè sigui "Mirror". Per fer-ho, feu clic a la fletxa que hi ha al costat de la icona de la roda dentada verda i seleccioneu "Mirror" a la llista desplegable.
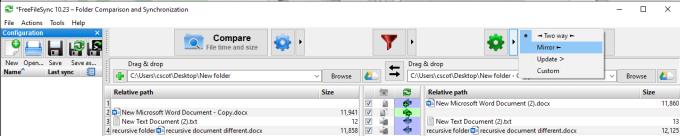
Feu clic a Compara per veure les diferències entre la font i la destinació i, a continuació, configureu la variant de sincronització perquè sigui "Mirror".
Feu clic a "Sincronitza" per iniciar el procés. Apareixerà una petita finestra emergent per confirmar que voleu iniciar la sincronització ara. Feu clic a "Inici" per continuar. Quan s'hagi completat el procés, apareixerà una finestra de confirmació, feu clic a "Tancar" per acabar.
Consell: si hi ha molts fitxers grans o si el disc dur és lent, el procés de sincronització pot trigar una mica.
Sincronització bidireccional
Una sincronització bidireccional combina les carpetes d'origen i de destinació entre si, copiant fitxers en ambdues direccions. Si no hi ha cap fitxer a una cara, es copiarà a través. Si hi ha disponible una versió més nova d'un fitxer a banda i banda, la versió anterior se sobreescriurà per la més nova.
Consell: de manera predeterminada, FreeFileSync determina quina versió d'un fitxer és més recent comparant el temps de modificació del fitxer. També podeu canviar manualment quina versió sobreescriurà l'altra, fent clic amb el botó dret al fitxer i establint una direcció d'actualització manualment.
Configura una sincronització bidireccional gairebé exactament de la mateixa manera que ho faries amb una sincronització mirall. Heu d'especificar quines carpetes voleu que siguin la font i la destinació, compareu els fitxers. Tanmateix, heu de deixar el mètode de sincronització en el valor predeterminat "Doble sentit".
Ara podeu fer clic a "Sincronitzar" per iniciar el procés. Apareixerà una petita finestra emergent per confirmar que voleu iniciar la sincronització ara. Feu clic a "Inici" per continuar. Quan s'hagi completat el procés, apareixerà una finestra de confirmació, feu clic a "Tancar" per acabar.
Filtrat
Si hi ha un fitxer que no voleu que es sincronitzi, podeu afegir un filtre. Si voleu filtrar el fitxer només aquesta vegada, podeu fer-hi clic amb el botó dret i seleccionar "Exclou temporalment". Això eliminarà el fitxer de la llista de fitxers a sincronitzar. Si torneu a fer clic a "Comparar", el fitxer s'afegirà de nou a la llista.
Si voleu filtrar un element permanentment, feu clic amb el botó dret sobre el fitxer i moveu el cursor per sobre de "Exclou mitjançant filtre". Hi ha tres opcions de filtre. L'opció superior us permet filtrar tots els fitxers amb l'extensió d'aquest fitxer. En el cas d'un document de word, el filtre seria “*.docx”. D'aquesta manera, no es sincronitzarà cap document de Word.
L'opció del mig us permet filtrar qualsevol fitxer amb aquest nom de fitxer exacte, en qualsevol subdirectori, mentre que l'última opció només filtrarà aquest fitxer exacte.
Consell: l'asterisc (*) actua com un "comodí", vol dir que coincidirà amb qualsevol cosa. Per tant, *.docx coincidirà amb qualsevol nom de fitxer que acabi en ".docx". De la mateixa manera, el filtre "*/example.docx" coincidirà amb tots els documents anomenats "example.docx" de qualsevol subdirectori. Per tant, si teniu un example.docx en sis carpetes diferents, totes quedaran excloses!
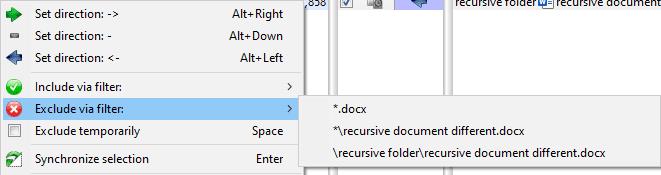
Filtreu un fitxer mitjançant el menú del botó dret.
Guardant una configuració
Per desar una configuració per tornar-la a executar en una data posterior, premeu Control+S, definiu un nom de fitxer i feu clic a "Desa".
Consell: els filtres es desaran als vostres fitxers de configuració. Si només voleu filtrar alguna cosa una vegada, assegureu-vos de filtrar-la només una vegada i no configurar un filtre permanent.
Si feu doble clic al fitxer desat amb FreeFileSync tancat, s'obrirà i importarà automàticament la configuració. Alternativament, podeu importar un fitxer de configuració prement Control+O i seleccionant el fitxer de configuració.
Sincronització en temps real
La sincronització automàtica la gestiona una aplicació independent, RealTimeSync, que s'instal·la al mateix temps que FreeFileSync. Està dissenyat per automatitzar el procés de sincronització i per executar-se en silenci en segon pla. Tanmateix, per utilitzar-lo, heu de desar una configuració de FreeFileSync com a "Treball per lots".
Per desar una configuració de FreeFileSync com a treball per lots, obriu el fitxer de configuració a FreeFileSync. A continuació, heu de fer clic a "Fitxer" a l'extrem superior esquerre de la finestra i, a continuació, seleccionar "Desa com a treball per lots..." a la llista desplegable. A la nova finestra, hauríeu d'habilitar "Executar minimitzat" i "Tancar automàticament" perquè el procés de sincronització automàtica s'executi silenciosament en segon pla. Es recomana que deixeu "Mostra el missatge d'error" activat, de manera que se us avisi si es produeix algun error. Deixeu "Quan s'hagi acabat" en blanc, les altres dues opcions apagaran l'ordinador després d'executar-se. Això pot ser útil per a una còpia de seguretat nocturna, però no tant per a una còpia de seguretat en temps real. Feu clic a "Desa com" i configureu un nom de fitxer per desar el treball per lots al disc.
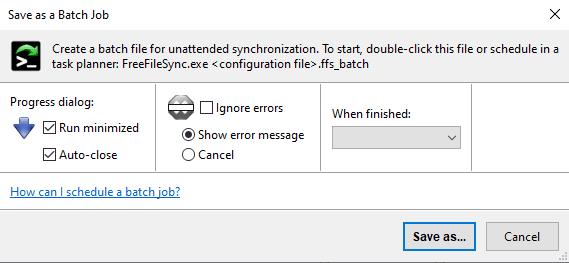
Deseu el fitxer de configuració com a treball per lots per executar-lo com a mínim.
Un cop hàgiu desat un treball per lots, podeu importar-lo a RealTimeSync. Per fer-ho, obriu RealTimeSync prement la tecla Windows, escrivint "RealTimeSync" i després premeu Intro. Podeu importar el treball per lots fent-hi clic i arrossegant-lo a la finestra RealTimeSync, o prement Control+O i obrint el fitxer de treball per lots. La importació del treball per lots inclourà tots els paràmetres que necessiteu per configurar la sincronització perquè s'executi en segon pla.
L'únic paràmetre que podeu modificar és el "Temps d'inactivitat". El temporitzador d'inactivitat s'inicia tan bon punt es fa un canvi en un fitxer d'una carpeta vigilada, si un altre fitxer canvia durant el temporitzador, el temporitzador es reiniciarà. Si no canvia cap altre fitxer durant el temporitzador d'inactivitat, es produirà el procés de sincronització.
Consell: no hauríeu d'establir el valor del temporitzador d'inactivitat massa alt, ja que això podria provocar un escenari en què el temporitzador no caducarà mai abans que es faci un canvi nou. Això podria evitar que es produeixi qualsevol sincronització.
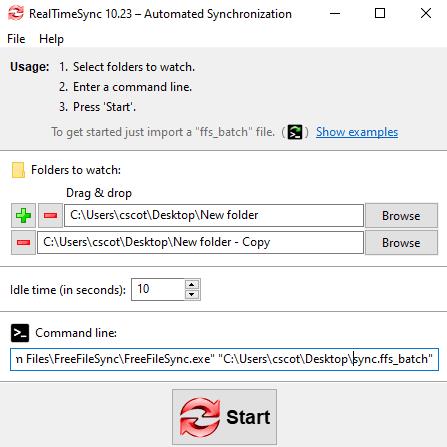
Importeu un treball per lots per automatitzar el procés de supervisió i sincronització.
Premeu "Inici" per iniciar la supervisió en temps real. Apareixerà una icona de doble fletxa vermella a la safata de tasques, que indica que el procés de supervisió i sincronització s'està produint en segon pla. Ara, depenent del tipus de sincronització que hàgiu activat, els canvis que feu en una carpeta es copiaran a l'altra carpeta després que el temporitzador d'inactivitat hagi expirat.
Automatització de la sincronització en temps real
Si voleu que el procés de sincronització en temps real s'iniciï automàticament cada vegada que inicieu sessió, podeu importar el fitxer de desat de RealTimeSync a la carpeta "inici" del vostre usuari.
Per desar la configuració de RealTimeSync, obriu RealTimeSync i importeu el treball per lots que voleu executar automàticament, si encara no està carregat. A continuació, feu clic a "Fitxer" a l'extrem superior esquerre de la finestra, seleccioneu "Desa com" al menú desplegable i deseu el fitxer al disc dur.
Per obrir la carpeta d'inici, obriu l'Explorador de fitxers i escriviu "shell:startup" a la barra principal. Finalment, moveu, copieu o creeu una drecera al fitxer desat de RealTimeSync a la carpeta d'inici.
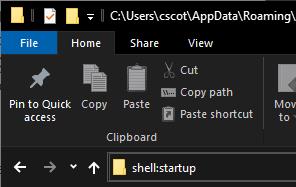
Escriviu "shell:startup" a l'Explorador de fitxers per accedir a la vostra carpeta d'inici.
La carpeta d'inici executa qualsevol programa que hi hagi sempre que inicieu sessió. Així que RealTimeSync s'iniciarà i s'executarà en segon pla sempre que inicieu sessió.
Desfer-se d'un programa que no aparegui a Up Next a Apple TV+ per mantenir en secret els teus programes preferits. Aquí teniu els passos.
Descobreix com de fàcil és canviar la foto de perfil del teu compte de Disney+ a l'ordinador i al dispositiu Android.
Esteu buscant alternatives a Microsoft Teams per a comunicacions sense esforç? Trobeu les millors alternatives a Microsoft Teams per a vosaltres el 2023.
Aquesta publicació us mostra com retallar vídeos amb eines integrades a Microsoft Windows 11.
Si escolteu molt la paraula de moda Clipchamp i pregunteu què és Clipchamp, la vostra cerca acaba aquí. Aquesta és la millor guia per dominar Clipchamp.
Amb l'enregistrador de so gratuït podeu crear enregistraments sense instal·lar un programari de tercers al vostre ordinador amb Windows 11.
Si voleu crear vídeos impressionants i atractius per a qualsevol propòsit, utilitzeu el millor programari d'edició de vídeo gratuït per a Windows 11.
Consulteu els consells que podeu utilitzar per mantenir les vostres tasques organitzades amb Microsoft To-Do. Aquí teniu els consells fàcils de fer, fins i tot si sou un principiant.
Resoldre el S'ha produït un error en obrir aquest document. Accés denegat. missatge d'error quan s'intenta obrir un fitxer PDF des d'un client de correu electrònic.
Esteu buscant un equivalent d'iMovie per a Windows 11/10? Descobriu les alternatives de Windows a iMovie que podeu provar per editar vídeos.







