Apple TV+: com esborrar un programa de la llista següent

Desfer-se d'un programa que no aparegui a Up Next a Apple TV+ per mantenir en secret els teus programes preferits. Aquí teniu els passos.
T'agrada viatjar i fer clic a les fotos? Aposto a que a molts els encanta fer clic a selfies amb qualsevol cosa diferent i estranya, inclòs jo. Ara, tinc una llarga llista d'elements essencials de viatge. Tot i així, hi ha alguna cosa que acabo d'afegir a la llista recentment i no és cap cosa física, sinó una aplicació que més necessitava en el meu darrer viatge a Lake City envoltat de muntanyes. La imatge següent us donarà una idea de quantes fotos hauria fet clic algú en un lloc tan bonic com aquest.
Imatge: Bahubali Hills, Badi Lake, Udaipur, Índia
Problema enfrontat : el meu llapis de memòria DSLR es va quedar sense espai, i el meu telèfon Android també.
Solucions potencials : ordinador portàtil, discs durs externs, pen drives, discos flash o emmagatzematge de còpia de seguretat al núvol .
De totes les solucions enumerades anteriorment, no era fàcil obtenir un maquinari decent en un lloc estranger i, en segon lloc, no seria factible portar tants aparells amb mi en tot moment. Per tant, vaig recórrer a comprar una subscripció de Right Backup a la meva aplicació per a Android, que va ajudar a fer una còpia de seguretat de totes les meves imatges i penjar-la a l'emmagatzematge al núvol. D'aquesta manera, podria alliberar espai al meu telèfon per guardar uns quants records més.
Com és diferent fer una còpia de seguretat d'un simple emmagatzematge al núvol?
Quan pengeu els vostres fitxers a l'emmagatzematge al núvol, per exemple, Google Fotos, transferiu els fitxers en línia i després els baixeu quan calgui. Tanmateix, fer una còpia de seguretat en línia a Android amb l'aplicació Right Backup és un procés completament diferent. Quan feu una còpia de seguretat d'un fitxer, la ubicació del fitxer també s'emmagatzema juntament amb el fitxer i, quan es restaura una còpia de seguretat, baixarà el fitxer a la mateixa ubicació que es documenta mentre el pengeu.
Això ajuda a crear una rèplica dels vostres fitxers i la seva ubicació en lloc de descarregar-los i, a continuació, reubicar-los manualment. És útil en casos si el vostre dispositiu es perd o es restaura a la configuració de fàbrica. La restauració des d'una còpia de seguretat recrearà el mateix entorn de fitxers i la seva ubicació que eren.
Llegiu també: Per què és imprescindible la còpia de seguretat de dades?
Algunes característiques importants de Right Backup
Creeu una còpia de seguretat de fitxers específics
Right Backup permet als usuaris triar entre diverses categories com ara imatges, documents, contactes , vídeos i fitxers d'àudio i fer una còpia de seguretat dels fitxers corresponents. Per exemple, si trieu música, obtindreu una llista de tots els fitxers de música del vostre dispositiu i triareu quins fitxers voleu fer una còpia de seguretat.
Restaura a qualsevol lloc
Right Backup permet als usuaris restaurar els seus fitxers de còpia de seguretat anteriors a la ubicació original o fins i tot a una nova ubicació desitjada.
Còpia de seguretat de qualsevol mida de fitxer
Aquesta aplicació no té restriccions pel que fa a la mida del fitxer i pot fer còpies de seguretat de fitxers de qualsevol mida sempre que caigui sota els límits d'espai que li assigna Right Backup.
Programa la còpia de seguretat
Els usuaris poden establir l'hora desitjada per programar una còpia de seguretat automàtica dels fitxers. El temps predeterminat establert per a una còpia de seguretat automàtica és de 12 hores després de realitzar la còpia de seguretat anterior.
Llegiu també: Còpia de seguretat de dades, feu-ho de la manera correcta!
Qualsevol dispositiu
Right Backup permet als usuaris mantenir un compte en diversos dispositius, el que significa que si heu fet una còpia de seguretat al vostre PC Windows 10, podeu accedir-hi al vostre telèfon intel·ligent Android.
Seguretat
Aquesta aplicació utilitza Secure Socket Layer o SSL per ocultar dades en molts codis de programació, el que significa que ningú no pot accedir als vostres fitxers excepte vosaltres.
Compartir fitxers
Right Backup permet als usuaris compartir les seves dades penjades amb la seva família i amics.
Llegiu també: 10 millors serveis de còpia de seguretat i emmagatzematge al núvol en línia
Com fer una còpia de seguretat amb la còpia de seguretat de dades correcta?
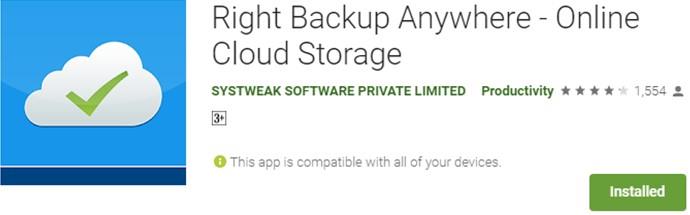
Right Backup és una aplicació fàcil d'utilitzar que pot utilitzar qualsevol persona que pugui utilitzar un dispositiu Android. Aquests són els passos per utilitzar aquesta aplicació per fer còpies de seguretat de les vostres imatges:
Pas 1 : Baixeu i instal·leu Right Backup des de Google Play Store.
Pas 2 : inicieu l'aplicació i completeu el procés de registre.
Pas 3 : la primera pantalla de l'aplicació contindrà sis categories diferents de fitxers al vostre sistema, és a dir, imatges, música, vídeos, documents, contactes i selecció personalitzada (tots els altres fitxers).
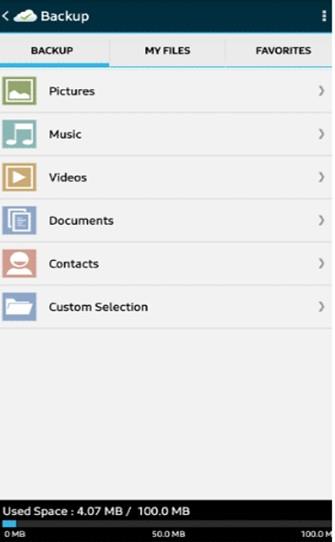
Pas 4 : trieu la categoria de fitxers dels quals voleu fer una còpia de seguretat tocant-hi i seleccioneu les imatges que voleu carregar al servidor de còpia de seguretat correcte. En aquest cas, he escollit la categoria Imatges per fer una còpia de seguretat primer.
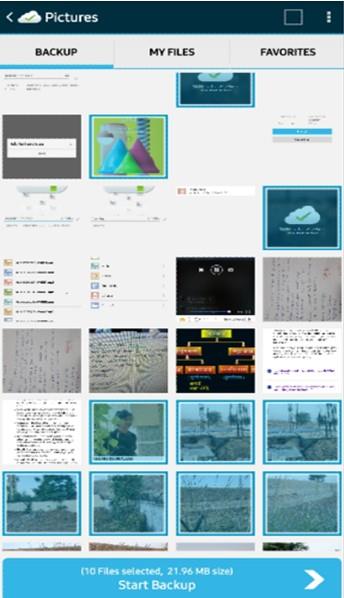
Pas 5 : Un cop hàgiu seleccionat totes les imatges, feu clic al botó Inicia la còpia de seguretat que hi ha a continuació per començar el procés de còpia de seguretat i toqueu Finalitzar un cop finalitzat el procés.
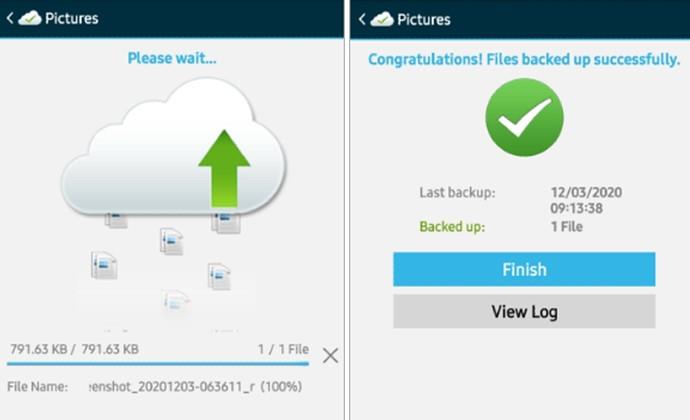
Ara podeu seleccionar una categoria diferent de fitxers i seguir el mateix procés per fer una còpia de seguretat dels fitxers restants.
Nota: podeu eliminar aquests fitxers del vostre telèfon intel·ligent Android per alliberar espai i fer clic a més imatges. Més tard, podeu restaurar aquestes imatges al vostre telèfon intel·ligent Android o al vostre ordinador iniciant sessió a la còpia de seguretat dreta amb les mateixes credencials.
L'última paraula sobre per què la còpia de seguretat adequada per a Android és imprescindible per viatjar?
Sembla que no té sentit viatjar sense capturar aquests records per apreciar a casa amb la família i els amics. Alguns de vosaltres poden tenir un telèfon d'emmagatzematge de 256 GB o portar el vostre ordinador portàtil i discs flash amb vosaltres. Però per a altres que vulguin viatjar lleugers, optar per una aplicació en línia de còpia de seguretat al núvol és la millor manera de capturar tants records com vulgueu.
Segueix-nos a les xarxes socials: Facebook , Twitter , LinkedIn i YouTube . Per a qualsevol consulta o suggeriment, feu-nos-ho saber a la secció de comentaris a continuació. Ens encantaria tornar-vos-hi amb una solució. Periòdicament publiquem consells i trucs, juntament amb respostes a problemes comuns relacionats amb la tecnologia.
Lectura recomanada:
Quines dades fa una còpia de seguretat automàtica d'Android?
Com puc restaurar el meu telèfon Android des d'una còpia de seguretat?
Desfer-se d'un programa que no aparegui a Up Next a Apple TV+ per mantenir en secret els teus programes preferits. Aquí teniu els passos.
Descobreix com de fàcil és canviar la foto de perfil del teu compte de Disney+ a l'ordinador i al dispositiu Android.
Esteu buscant alternatives a Microsoft Teams per a comunicacions sense esforç? Trobeu les millors alternatives a Microsoft Teams per a vosaltres el 2023.
Aquesta publicació us mostra com retallar vídeos amb eines integrades a Microsoft Windows 11.
Si escolteu molt la paraula de moda Clipchamp i pregunteu què és Clipchamp, la vostra cerca acaba aquí. Aquesta és la millor guia per dominar Clipchamp.
Amb l'enregistrador de so gratuït podeu crear enregistraments sense instal·lar un programari de tercers al vostre ordinador amb Windows 11.
Si voleu crear vídeos impressionants i atractius per a qualsevol propòsit, utilitzeu el millor programari d'edició de vídeo gratuït per a Windows 11.
Consulteu els consells que podeu utilitzar per mantenir les vostres tasques organitzades amb Microsoft To-Do. Aquí teniu els consells fàcils de fer, fins i tot si sou un principiant.
Resoldre el S'ha produït un error en obrir aquest document. Accés denegat. missatge d'error quan s'intenta obrir un fitxer PDF des d'un client de correu electrònic.
Esteu buscant un equivalent d'iMovie per a Windows 11/10? Descobriu les alternatives de Windows a iMovie que podeu provar per editar vídeos.







