Calendari dOutlook: com canviar el color de fons

Si no us agrada el color de fons actual del vostre calendari d'Outlook, aneu a Configuració i seleccioneu un color diferent.
Microsoft Outlook és el segon servei de correu electrònic més popular del món. Com probablement haureu endevinat, la corona va a Gmail.
Outlook és una plataforma de correu electrònic fiable amb moltes funcions enfocades a la productivitat . Si sou un usuari de Windows 10, Outlook és sens dubte la millor opció de servei de correu electrònic per a vosaltres. Podeu integrar-lo fàcilment amb altres funcions del sistema operatiu.
Però de vegades, Outlook no pot mostrar tots els correus electrònics que heu rebut. Aquest problema empitjora encara més si no trobeu un correu electrònic important al qual heu de respondre el més aviat possible.
⇒ Nota : feu clic tant a Focus com a Altres per cercar correus electrònics. Potser els correus electrònics que busqueu van aterrar a la carpeta Altres.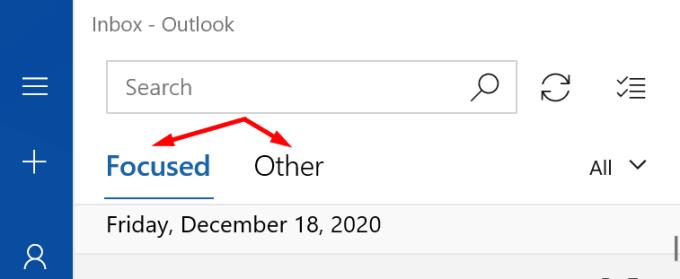
No us oblideu de comprovar també la carpeta de brossa . Si Outlook va marcar aquests correus electrònics com a correu brossa, hauríeu de trobar-los a la carpeta de correu brossa.
Si configureu Outlook perquè mostri correus electrònics després d'un període de temps determinat, això podria explicar per què no tots els vostres correus electrònics es mostren a la carpeta de la safata d'entrada.
Inicieu Outlook i seleccioneu el vostre compte.
A continuació, feu clic a Canvia la configuració de sincronització de la bústia de correu .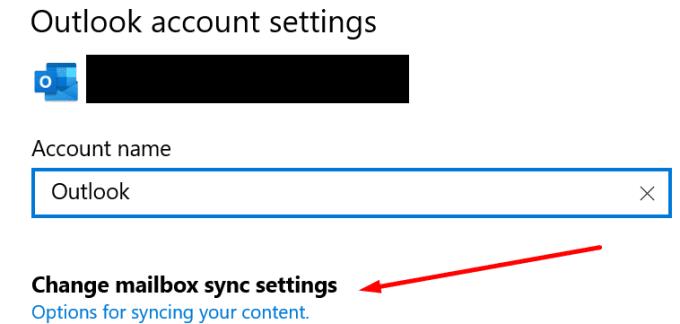
Permet que Outlook sincronitzi i baixi missatges tan bon punt arribin. A continuació, reinicieu l'aplicació i comproveu la vostra safata d'entrada.
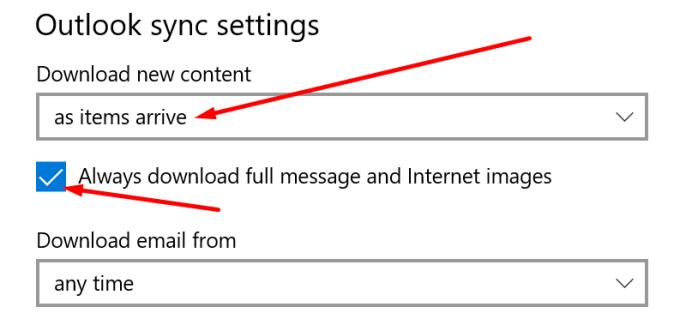
Si heu aplicat determinats filtres a la safata d'entrada, és possible que vulgueu desactivar-los o esborrar-los tots. Potser configureu algunes regles que eliminen automàticament determinats correus electrònics entrants.
Si utilitzeu un compte personal:
Obriu la vostra configuració d' Outlook amb Outlook Live.
Feu clic a Correu i després a Regles .
Comproveu les vostres normes. Descarta les regles que podrien impedir que els correus electrònics nous arribin a la teva safata d'entrada.
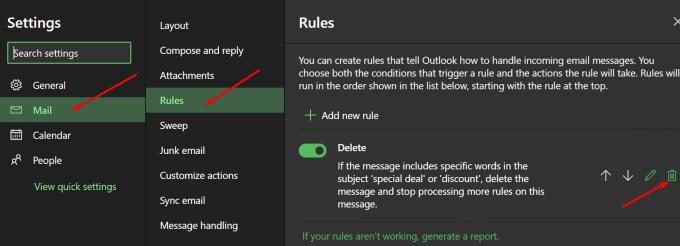
A més, si heu afegit el vostre compte d'Outlook a una altra aplicació de correu, comproveu la configuració de POP. Assegureu-vos que feu servir la configuració POP i IMAP correcta. Assegureu-vos que no heu configurat cap configuració per suprimir o arxivar automàticament els correus electrònics nous.
Per obtenir més informació sobre la configuració correcta a utilitzar, vegeu la configuració POP, IMAP i SMTP per a Outlook.com al suport de Microsoft.
Si el vostre compte està gestionat per una organització:
Feu clic a la pestanya Visualització de la cinta.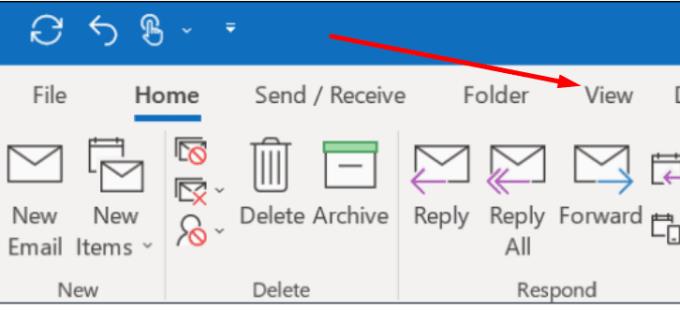
Feu clic a Mostra la configuració .
A continuació, seleccioneu Filtre .
Reviseu la configuració del filtre o desactiveu-los tots.
Si no podeu accedir o editar els filtres, poseu-vos en contacte amb el vostre administrador de TI.
Si la vostra connexió de xarxa és inestable, és possible que el vostre compte de correu electrònic no es sincronitzi correctament amb els servidors d'Outlook.
Les solucions alternatives següents us poden ajudar a actualitzar la vostra connexió:
Tanqueu la sessió del vostre compte d'Outlook i tanqueu l'aplicació. A continuació, torneu a iniciar l'aplicació i torneu a iniciar sessió.
Apagueu l'ordinador i desconnecteu el cable d'alimentació. Feu el mateix al vostre encaminador. Deixeu l'ordinador i el mòdem desconnectats durant dos minuts. A continuació, engegueu els vostres dispositius i comproveu si tots els vostres correus electrònics hi són.
Si hi ha altres dispositius que utilitzen la connexió, desconnecteu-los.
Proveu una altra xarxa, si és possible. Configureu un punt d'accés mòbil i comproveu si això ajuda.
Si els correus electrònics nous encara no apareixen a la safata d'entrada, almenys sabeu que la vostra connexió de xarxa no és la culpable.
Outlook conserva els correus electrònics suprimits durant 30 dies abans de suprimir-los permanentment. Podeu trobar tots els correus electrònics que heu suprimit a la carpeta Elements suprimits .
Avança i elimina tots els correus electrònics d'aquesta carpeta. Connecteu-vos a Outlook Live i premeu el botó Carpeta buida .
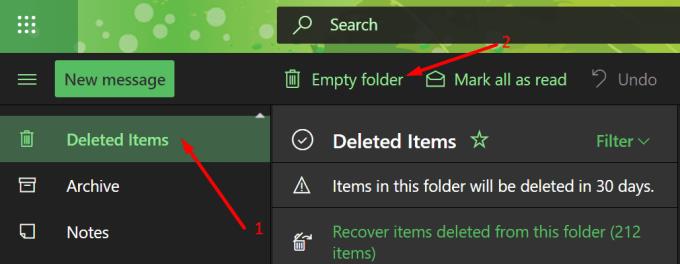
Tanqueu Outlook i torneu a fer clic a Inbox. Comproveu si els correus electrònics que esteu esperant finalment han arribat a la vostra safata d'entrada.
Si els correus electrònics que tenen més d'1 any no es mostren a Outlook, comproveu la configuració del mode d'intercanvi en memòria cau . Moure el control lliscant de 12 mesos a Tots hauria de solucionar aquest problema. Aquest mètode només s'aplica als comptes d'Outlook Exchange.
Aneu a Configuració del compte .
A continuació, feu clic al botó Canvia .
Mou el control lliscant del mode d'intercanvi en memòria cau cap al costat dret.
Reinicieu Outlook.
Aquí teniu, esperem que tots els vostres correus electrònics d'Outlook siguin visibles ara.
Si no us agrada el color de fons actual del vostre calendari d'Outlook, aneu a Configuració i seleccioneu un color diferent.
Si l'Outlook no ha pogut crear el fitxer de treball, haureu d'editar la memòria cau de les carpetes de Shell d'usuari i apuntar el valor de la cadena a un directori vàlid.
Si Outlook no mostra la vostra imatge de signatura, assegureu-vos que esteu redactant els vostres correus electrònics amb el format HTML. A continuació, creeu una nova signatura.
Resoldre un problema en què no podeu afegir paraules al diccionari personalitzat a Microsoft Outlook 2016.
Com enviar una llista de contactes a altres persones a Microsoft Outlook 2016 o 2013.
Definiu si voleu veure o enviar correu electrònic en format text sense format o HTML a Microsoft Outlook 2019, 2016 o 365.
Resoldre un error comú que es produeix a Microsoft Outlook 2016 després d'actualitzar a Windows 10.
Com connectar el vostre client de correu electrònic de Microsoft Outlook 2016 al vostre compte de Google Gmail.
Per solucionar l'error El conjunt de carpetes no es pot obrir a Outlook, obriu el client de correu electrònic en mode segur i desactiveu els vostres complements.
Si falta el botó d'inici a Outlook, desactiveu i activeu Home Mail a la cinta. Aquesta solució ràpida va ajudar molts usuaris.
Resoldre el Aquesta operació s'ha cancel·lat a causa de les restriccions vigents en aquest ordinador. error en seleccionar un enllaç a Microsoft Outlook 2016.
Si la vostra aplicació d'escriptori d'Outlook no us permet suprimir els esdeveniments del vostre calendari, feu servir l'aplicació web. Si el problema persisteix, actualitzeu i repareu Office.
Com importar i exportar dades a Microsoft Outlook 2016.
Com solucionar un problema amb l'execució de Microsoft Outlook a MacOS High Sierra.
Les imatges no es carreguen als vostres missatges de correu electrònic de Microsoft? Aquest tutorial us mostra alguns motius pels quals això pot passar i com solucionar-ho.
Amb Microsoft invertint més recursos en les seves aplicacions de gestió de tasques, mai ha estat un millor moment per utilitzar les tasques d'Outlook. Quan es combina amb Microsoft To-Do,
Us mostrem els passos detallats sobre com recuperar un missatge de correu electrònic enviat des de Microsoft Outlook 2016.
Solucioneu un problema comú quan intenteu previsualitzar els fitxers adjunts a Microsoft Outlook.
Controleu el so de notificació per correu electrònic al client de correu electrònic de Microsoft Outlook 2016.
Oferim tres maneres diferents de sincronitzar els contactes entre el vostre iPhone i Microsoft Outlook.
Desfer-se d'un programa que no aparegui a Up Next a Apple TV+ per mantenir en secret els teus programes preferits. Aquí teniu els passos.
Descobreix com de fàcil és canviar la foto de perfil del teu compte de Disney+ a l'ordinador i al dispositiu Android.
Esteu buscant alternatives a Microsoft Teams per a comunicacions sense esforç? Trobeu les millors alternatives a Microsoft Teams per a vosaltres el 2023.
Aquesta publicació us mostra com retallar vídeos amb eines integrades a Microsoft Windows 11.
Si escolteu molt la paraula de moda Clipchamp i pregunteu què és Clipchamp, la vostra cerca acaba aquí. Aquesta és la millor guia per dominar Clipchamp.
Amb l'enregistrador de so gratuït podeu crear enregistraments sense instal·lar un programari de tercers al vostre ordinador amb Windows 11.
Si voleu crear vídeos impressionants i atractius per a qualsevol propòsit, utilitzeu el millor programari d'edició de vídeo gratuït per a Windows 11.
Consulteu els consells que podeu utilitzar per mantenir les vostres tasques organitzades amb Microsoft To-Do. Aquí teniu els consells fàcils de fer, fins i tot si sou un principiant.
Resoldre el S'ha produït un error en obrir aquest document. Accés denegat. missatge d'error quan s'intenta obrir un fitxer PDF des d'un client de correu electrònic.
Esteu buscant un equivalent d'iMovie per a Windows 11/10? Descobriu les alternatives de Windows a iMovie que podeu provar per editar vídeos.



























