Apple TV+: com esborrar un programa de la llista següent

Desfer-se d'un programa que no aparegui a Up Next a Apple TV+ per mantenir en secret els teus programes preferits. Aquí teniu els passos.
Si teniu problemes per utilitzar un teclat, potser preferiu utilitzar un teclat en pantalla que podeu controlar amb altres dispositius d'entrada. Tot i que no és especialment útil per a la majoria dels usuaris, pot ser important per als usuaris que ho necessitin.
Per activar el teclat en pantalla de Linux Mint, heu d'anar a la configuració d'accessibilitat. Per fer-ho, feu clic a la icona de Linux Mint a l'extrem inferior esquerre i, a continuació, moveu el ratolí cap amunt a "Totes les aplicacions" i després de costat a l'opció superior "Accessibilitat".
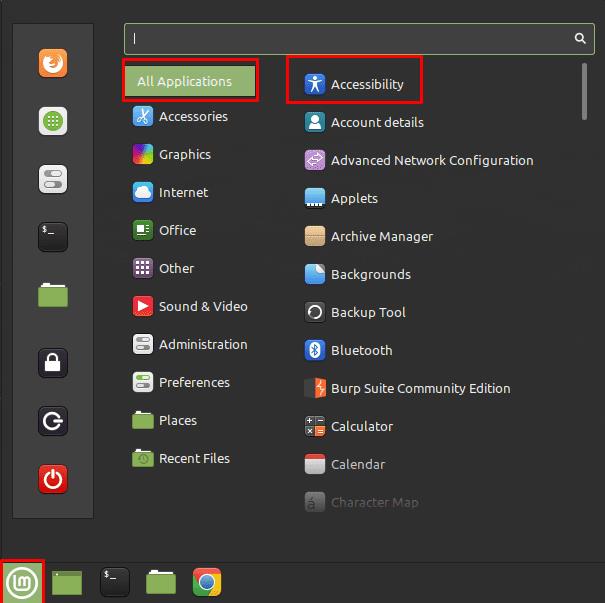
Per obrir la configuració d'accessibilitat, feu clic a la icona de Linux Mint a la cantonada inferior esquerra, després passeu el cursor per sobre de "Totes les aplicacions" i feu clic a "Accessibilitat".
Un cop a la configuració d'accessibilitat, canvieu a la pestanya "Teclat" i feu clic al control lliscant superior, etiquetat "Activa el teclat en pantalla" a la posició "Activat".
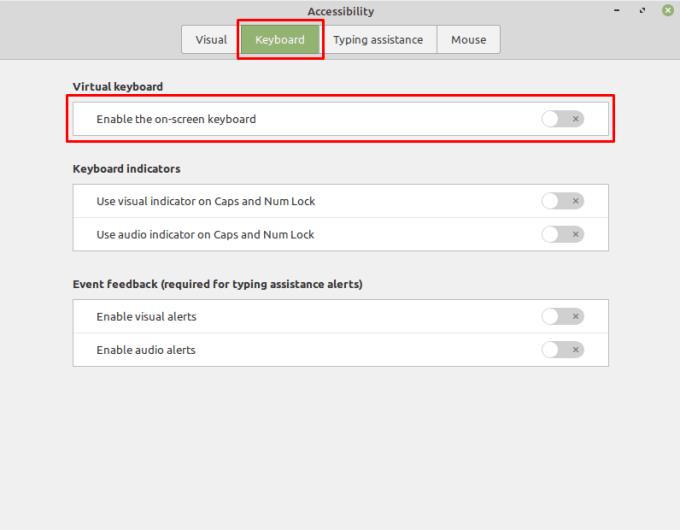
Canvieu a la pestanya "Teclat" i feu clic al control lliscant "Activa el teclat en pantalla" a la posició "Activat".
Un cop s'hagi activat el teclat, apareixeran quatre opcions més de teclat. El primer us permet configurar la disposició del teclat, podeu triar entre "Tauleta", "Tàctil", "Escala completa" i "Escaneig".
"Posició del teclat" us permet configurar la ubicació del teclat en pantalla. Podeu triar entre estar situat a la part superior o inferior de la pantalla. L'opció "Mida del teclat" us permet configurar la quantitat de pantalla que ocupa el teclat en pantalla, amb la possibilitat de triar un quart, un terç o la meitat de l'espai vertical de la pantalla.
Nota: Quan es va provar la configuració de la posició i la mida del teclat, semblava que s'havia d'activar i desactivar el teclat en pantalla perquè la configuració tingués efecte. També és important assenyalar que col·locar el teclat en pantalla a la part inferior de la pantalla va provocar que interferís amb els elements de la pantalla, com ara el menú d'inici. Si col·loqueu el teclat a la part superior de la pantalla, aquesta part de la pantalla es reserva de manera fiable per a l'ús exclusiu del teclat en pantalla.
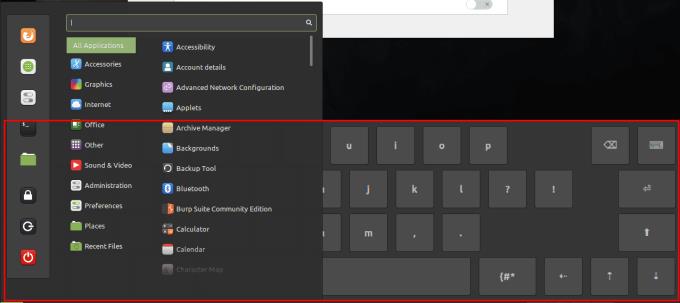
Col·locar el teclat en pantalla a la part inferior de la pantalla pot provocar que interfereixi amb la barra d'inici.
El paràmetre "Mode d'activació" us permet triar si el teclat en pantalla sempre està habilitat quan l'usuari l'ha habilitat, o si el teclat només apareix si un quadre de text espera entrada.
Nota: Algunes aplicacions, com ara Google Chrome, no es reconeixen com a que esperen entrada, de manera que és possible que el teclat no aparegui mai tret que estigui configurat per estar sempre activat.
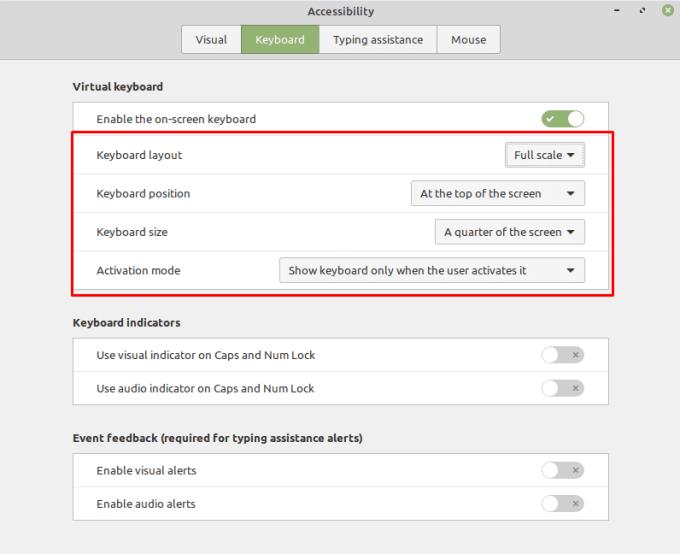
Per obtenir la millor experiència, us recomanem que utilitzeu el vostre disseny preferit, col·loqueu el teclat a la part superior de la pantalla, us poseu a "una quarta part de la pantalla" i deixeu-lo activat permanentment.
Desfer-se d'un programa que no aparegui a Up Next a Apple TV+ per mantenir en secret els teus programes preferits. Aquí teniu els passos.
Descobreix com de fàcil és canviar la foto de perfil del teu compte de Disney+ a l'ordinador i al dispositiu Android.
Esteu buscant alternatives a Microsoft Teams per a comunicacions sense esforç? Trobeu les millors alternatives a Microsoft Teams per a vosaltres el 2023.
Aquesta publicació us mostra com retallar vídeos amb eines integrades a Microsoft Windows 11.
Si escolteu molt la paraula de moda Clipchamp i pregunteu què és Clipchamp, la vostra cerca acaba aquí. Aquesta és la millor guia per dominar Clipchamp.
Amb l'enregistrador de so gratuït podeu crear enregistraments sense instal·lar un programari de tercers al vostre ordinador amb Windows 11.
Si voleu crear vídeos impressionants i atractius per a qualsevol propòsit, utilitzeu el millor programari d'edició de vídeo gratuït per a Windows 11.
Consulteu els consells que podeu utilitzar per mantenir les vostres tasques organitzades amb Microsoft To-Do. Aquí teniu els consells fàcils de fer, fins i tot si sou un principiant.
Resoldre el S'ha produït un error en obrir aquest document. Accés denegat. missatge d'error quan s'intenta obrir un fitxer PDF des d'un client de correu electrònic.
Esteu buscant un equivalent d'iMovie per a Windows 11/10? Descobriu les alternatives de Windows a iMovie que podeu provar per editar vídeos.







