Apple TV+: com esborrar un programa de la llista següent

Desfer-se d'un programa que no aparegui a Up Next a Apple TV+ per mantenir en secret els teus programes preferits. Aquí teniu els passos.
Un dels problemes visuals que podeu trobar amb Linux Mint és amb les barres de desplaçament predeterminades que utilitzen la majoria d'aplicacions. En lloc de tenir una barra dedicada a una barra de desplaçament diferent, el tema predeterminat de Linux Mint utilitza una barra fina i translúcida que pot superposar el contingut de la finestra i s'esvaeix quan no s'utilitza. Això pot ser difícil de veure per a les persones amb discapacitat visual que fa que sigui més difícil la navegació.
Per donar suport a aquells que lluiten per veure i utilitzar aquestes barres de desplaçament translúcides, i els que no els agraden, Linux Mint us permet canviar l'aparença al format més tradicional. També podeu canviar l'amplada de les barres de desplaçament si us resulta massa difícil de veure o fer-hi clic.
Per configurar l'aparença de les barres de desplaçament, primer heu de prémer la tecla Super, escriviu "Temes" i, a continuació, premeu Intro.
Consell: la clau "Super" és el nom que utilitzen moltes distribucions de Linux per referir-se a la clau de Windows o a la tecla "Command" d'Apple sense infringir cap marca comercial.

Premeu la tecla Super, escriviu "Temes" i premeu Intro per accedir a la configuració per gestionar l'aparença de les barres de desplaçament.
Un cop a la configuració del tema, canvieu a la pestanya "Configuració" per poder configurar la configuració de la barra de desplaçament. El penúltim control lliscant de la pestanya "Configuració", amb l'etiqueta "Utilitza barres de desplaçament superposades" configura si les barres de desplaçament són generalment translúcides o tenen canals dedicats. Per canviar l'aparença per utilitzar canals dedicats que facin que la barra de desplaçament sigui molt més fàcil de veure, feu clic al control lliscant a la posició "Desactivat".
Si preferiu que les barres de desplaçament siguin més amples o més estretes, podeu anul·lar la configuració predeterminada amb l'últim control lliscant, etiquetat "Anul·la l'amplada de la barra de desplaçament del tema actual". Només heu de fer-hi clic a la posició "Activat" i, a continuació, establiu un valor nou al control lliscant "Amplada de la barra de desplaçament (px)" que apareix a sota.
Nota: aquesta configuració no afectarà totes les aplicacions, ja que algunes inclouen codi per a les seves pròpies barres de desplaçament. Tanmateix, afectarà qualsevol aplicació que utilitzi el tema del sistema.
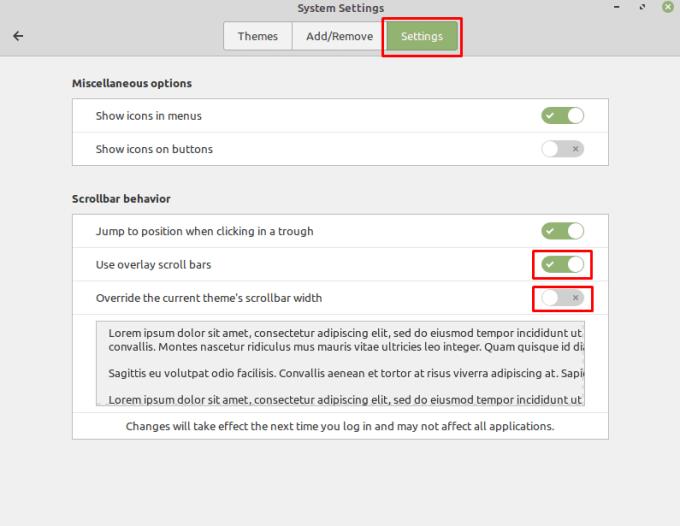
Estableix "Utilitza barres de desplaçament superposades" a "Desactivat", defineix "Anul·la l'amplada de la barra de desplaçament del tema actual" a "Activat" i configura un valor personalitzat.
Desfer-se d'un programa que no aparegui a Up Next a Apple TV+ per mantenir en secret els teus programes preferits. Aquí teniu els passos.
Descobreix com de fàcil és canviar la foto de perfil del teu compte de Disney+ a l'ordinador i al dispositiu Android.
Esteu buscant alternatives a Microsoft Teams per a comunicacions sense esforç? Trobeu les millors alternatives a Microsoft Teams per a vosaltres el 2023.
Aquesta publicació us mostra com retallar vídeos amb eines integrades a Microsoft Windows 11.
Si escolteu molt la paraula de moda Clipchamp i pregunteu què és Clipchamp, la vostra cerca acaba aquí. Aquesta és la millor guia per dominar Clipchamp.
Amb l'enregistrador de so gratuït podeu crear enregistraments sense instal·lar un programari de tercers al vostre ordinador amb Windows 11.
Si voleu crear vídeos impressionants i atractius per a qualsevol propòsit, utilitzeu el millor programari d'edició de vídeo gratuït per a Windows 11.
Consulteu els consells que podeu utilitzar per mantenir les vostres tasques organitzades amb Microsoft To-Do. Aquí teniu els consells fàcils de fer, fins i tot si sou un principiant.
Resoldre el S'ha produït un error en obrir aquest document. Accés denegat. missatge d'error quan s'intenta obrir un fitxer PDF des d'un client de correu electrònic.
Esteu buscant un equivalent d'iMovie per a Windows 11/10? Descobriu les alternatives de Windows a iMovie que podeu provar per editar vídeos.







