Apple TV+: com esborrar un programa de la llista següent

Desfer-se d'un programa que no aparegui a Up Next a Apple TV+ per mantenir en secret els teus programes preferits. Aquí teniu els passos.
La personalització d'un ordinador segons els vostres gustos personals pot ser una part divertida de la configuració del vostre ordinador. Una de les moltes maneres de personalitzar l'ordinador és configurar un fons d'escriptori personalitzat. Les preferències de la gent per als fons d'escriptori poden variar molt, tot i que els temes habituals inclouen fotografies familiars, paisatges i vacances.
De vegades, però, és massa difícil conformar-se amb una sola imatge. En lloc d'això, és possible que vulgueu configurar una presentació de diapositives d'algunes de les vostres imatges preferides. Afortunadament, aquesta és una característica relativament comuna i és fàcil de fer a Linux Mint.
Primer, per gestionar les imatges de fons de l'escriptori, heu de prémer la tecla Super, després escriviu "Fons" i premeu Intro.
Consell: la clau "Super" és el nom que la majoria de distribucions de Linux donen a la tecla "Windows" o "Command" d'Apple per evitar problemes de marca registrada.
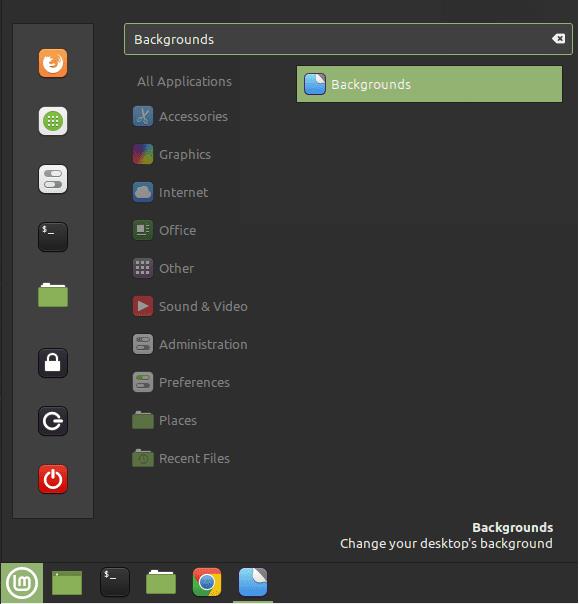
Premeu la tecla Super, escriviu "Fons" i premeu Intro.
A la pestanya "Imatges" predeterminada, podeu configurar imatges individuals de fons de l'escriptori. Per configurar una presentació de diapositives de fons d'escriptori, haureu de canviar a la pestanya "Configuració". Un cop a la pestanya Configuració, feu clic al control lliscant "Reproduir fons com a presentació de diapositives" a la posició "Activat" per habilitar la presentació de diapositives de fons de l'escriptori.
A continuació, configureu el retard que voleu abans que la presentació de diapositives passi a la imatge següent. Si voleu que l'ordre de la presentació de diapositives sigui aleatori, feu clic al control lliscant "Reprodueix les imatges en ordre aleatori" a la posició "Activat".
Depenent de l'escala de les imatges que utilitzeu i de la mida i la forma del monitor, és possible que vulgueu triar un "Aspecte de la imatge" diferent. S'utilitza per definir com s'ajusten o escalan les imatges a la pantalla. "Color de fons" es pot utilitzar per configurar el color de les "Barres negres" si n'hi ha amb l'"Aspecte d'imatge" que trieu.
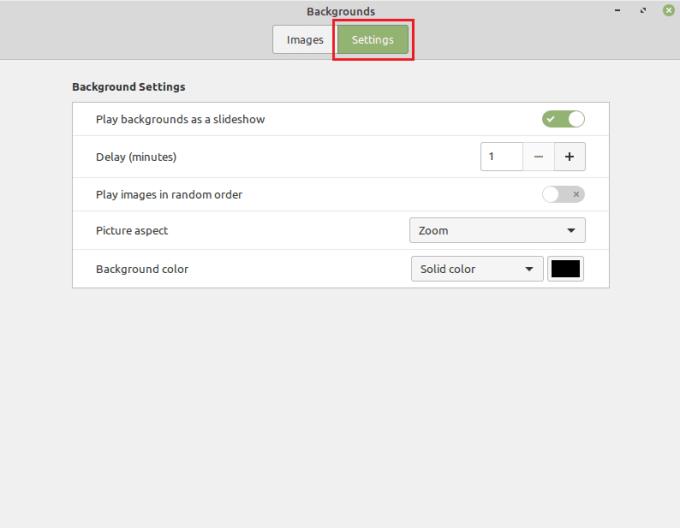
Activeu "Reproduir fons com a presentació de diapositives" i, a continuació, configureu les altres opcions.
Per seleccionar les imatges que voleu formar part de la vostra presentació de diapositives, heu de tornar a la pestanya "Imatges". Malauradament, no podeu marcar imatges específiques per incloure-les a la presentació de diapositives, heu de seleccionar una carpeta a la columna de l'esquerra. Això vol dir que si voleu imatges de diverses carpetes i subcarpetes a la mateixa presentació de diapositives, haureu de combinar-les totes en una sola carpeta. Si necessiteu importar aquesta carpeta a la llista de l'esquerra, feu clic a la icona "Afegeix una nova carpeta" a la cantonada inferior esquerra.
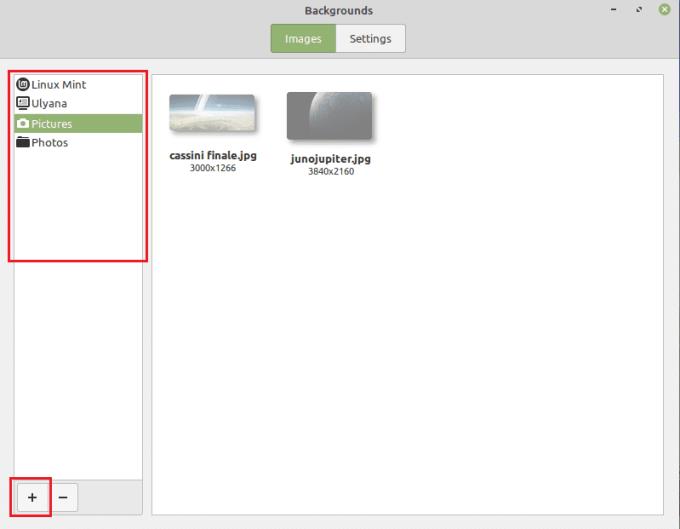
Seleccioneu o afegiu la carpeta d'imatges que voleu utilitzar com a presentació de diapositives.
Desfer-se d'un programa que no aparegui a Up Next a Apple TV+ per mantenir en secret els teus programes preferits. Aquí teniu els passos.
Descobreix com de fàcil és canviar la foto de perfil del teu compte de Disney+ a l'ordinador i al dispositiu Android.
Esteu buscant alternatives a Microsoft Teams per a comunicacions sense esforç? Trobeu les millors alternatives a Microsoft Teams per a vosaltres el 2023.
Aquesta publicació us mostra com retallar vídeos amb eines integrades a Microsoft Windows 11.
Si escolteu molt la paraula de moda Clipchamp i pregunteu què és Clipchamp, la vostra cerca acaba aquí. Aquesta és la millor guia per dominar Clipchamp.
Amb l'enregistrador de so gratuït podeu crear enregistraments sense instal·lar un programari de tercers al vostre ordinador amb Windows 11.
Si voleu crear vídeos impressionants i atractius per a qualsevol propòsit, utilitzeu el millor programari d'edició de vídeo gratuït per a Windows 11.
Consulteu els consells que podeu utilitzar per mantenir les vostres tasques organitzades amb Microsoft To-Do. Aquí teniu els consells fàcils de fer, fins i tot si sou un principiant.
Resoldre el S'ha produït un error en obrir aquest document. Accés denegat. missatge d'error quan s'intenta obrir un fitxer PDF des d'un client de correu electrònic.
Esteu buscant un equivalent d'iMovie per a Windows 11/10? Descobriu les alternatives de Windows a iMovie que podeu provar per editar vídeos.







