Apple TV+: com esborrar un programa de la llista següent

Desfer-se d'un programa que no aparegui a Up Next a Apple TV+ per mantenir en secret els teus programes preferits. Aquí teniu els passos.
Una de les coses que hauríeu d'assegurar amb qualsevol ordinador és que s'executa a la resolució més alta que ofereix la vostra pantalla. Una resolució més alta significa que teniu la millor qualitat d'imatge possible, però requereix més potència de processament, de manera que si el vostre ordinador té problemes, podeu intentar reduir la resolució. Per gestionar la resolució, premeu la tecla Super, escriviu "Pantalla" i premeu Intro.
Consell: la clau "Super" és el nom que utilitzen moltes distribucions de Linux per referir-se a la clau de Windows o a la clau "Command" d'Apple, alhora que s'evita qualsevol risc de problemes de marca registrada.
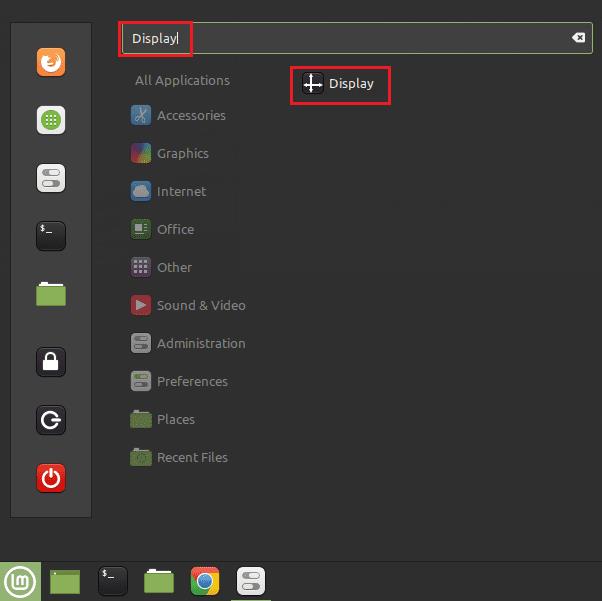
Premeu la tecla Super, escriviu "Pantalla" i premeu Enter.
La "Resolució" que trieu hauria de ser la resolució nativa del vostre monitor i, en general, serà la configuració recomanada. "Resolució nativa" es refereix al nombre físic de píxels del vostre monitor. La "Freqüència d'actualització" és el nombre de vegades que la pantalla s'actualitza per segon, normalment serà de 60 Hz, tret que tinguis específicament un monitor de freqüència d'actualització alta.
"Rotació" s'utilitza per girar la imatge mostrada perquè coincideixi amb un monitor girat, això només és realment útil si heu triat muntar el monitor verticalment en lloc de horitzontalment. "Utilitza l'escala de la interfície" proporciona un parell de paràmetres preconfigurats per a l'escala de la interfície que poden ajudar els usuaris de monitors grans o que prefereixen interfícies més grans. L'"escalat fraccionat" us permet configurar manualment paràmetres d'escala més precisos segons les vostres preferències personals.
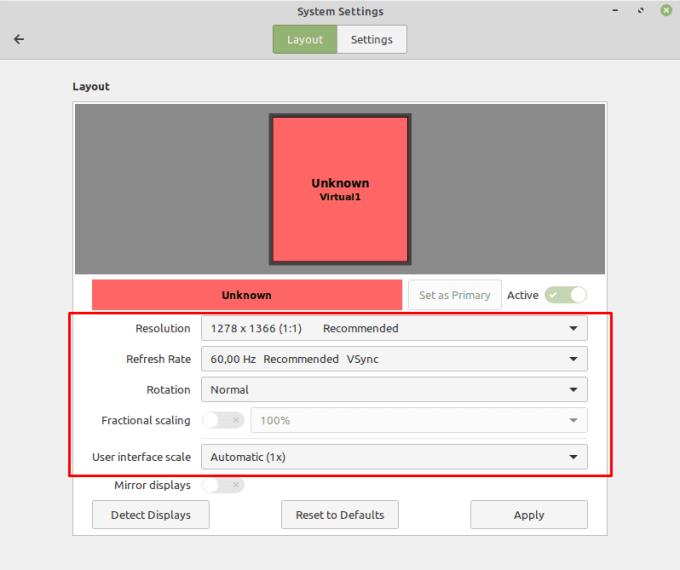
La configuració de resolució us permet configurar el detall que pot mostrar el monitor.
Si teniu diverses pantalles, podeu configurar individualment la configuració de cada monitor seleccionant el monitor al tauler "Disposició" a la part superior. Si preferiu que es mostri la mateixa imatge a cada monitor en lloc de fer-los funcionar de manera independent, podeu habilitar "Pantalles mirall".
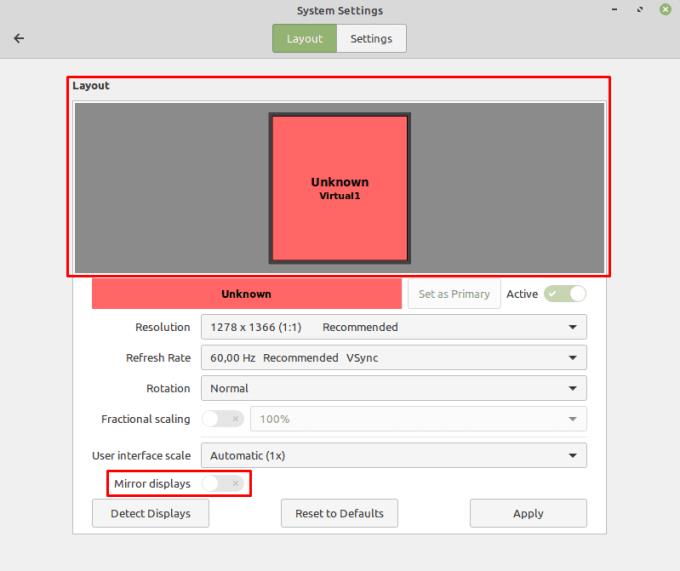
Podeu gestionar de manera independent diversos monitors o reflectir-vos un a l'altre.
Desfer-se d'un programa que no aparegui a Up Next a Apple TV+ per mantenir en secret els teus programes preferits. Aquí teniu els passos.
Descobreix com de fàcil és canviar la foto de perfil del teu compte de Disney+ a l'ordinador i al dispositiu Android.
Esteu buscant alternatives a Microsoft Teams per a comunicacions sense esforç? Trobeu les millors alternatives a Microsoft Teams per a vosaltres el 2023.
Aquesta publicació us mostra com retallar vídeos amb eines integrades a Microsoft Windows 11.
Si escolteu molt la paraula de moda Clipchamp i pregunteu què és Clipchamp, la vostra cerca acaba aquí. Aquesta és la millor guia per dominar Clipchamp.
Amb l'enregistrador de so gratuït podeu crear enregistraments sense instal·lar un programari de tercers al vostre ordinador amb Windows 11.
Si voleu crear vídeos impressionants i atractius per a qualsevol propòsit, utilitzeu el millor programari d'edició de vídeo gratuït per a Windows 11.
Consulteu els consells que podeu utilitzar per mantenir les vostres tasques organitzades amb Microsoft To-Do. Aquí teniu els consells fàcils de fer, fins i tot si sou un principiant.
Resoldre el S'ha produït un error en obrir aquest document. Accés denegat. missatge d'error quan s'intenta obrir un fitxer PDF des d'un client de correu electrònic.
Esteu buscant un equivalent d'iMovie per a Windows 11/10? Descobriu les alternatives de Windows a iMovie que podeu provar per editar vídeos.







