Apple TV+: com esborrar un programa de la llista següent

Desfer-se d'un programa que no aparegui a Up Next a Apple TV+ per mantenir en secret els teus programes preferits. Aquí teniu els passos.
Amb qualsevol sistema informàtic, una de les coses que la majoria de la gent vol fer és personalitzar l'ordinador segons els seus gustos personals. Hi ha moltes maneres de fer-ho, que variaran de persona a persona. Una opció de personalització habitual és el fons de l'escriptori. Veieu regularment l'escriptori del vostre ordinador i tenir-hi una bona imatge us pot ajudar a treure un somriure a la cara. És possible que vulgueu fer servir alguna cosa que us inspiri, que us recordi unes vacances fantàstiques, que mostri un paisatge preciós o que mostri els vostres éssers estimats.
Si utilitzeu Linux Mint com a sistema operatiu, trobareu que ve amb una sèrie de fons d'escriptori preinstal·lats. Podeu mirar-los prement la tecla Super i escrivint "Fons".
Consell: Linux fa referència a la tecla "Windows" o a la tecla "Command" d'Apple com a "Super" per motius de marca registrada. De manera predeterminada, la tecla Windows o Command s'interpretarà com la superclau.
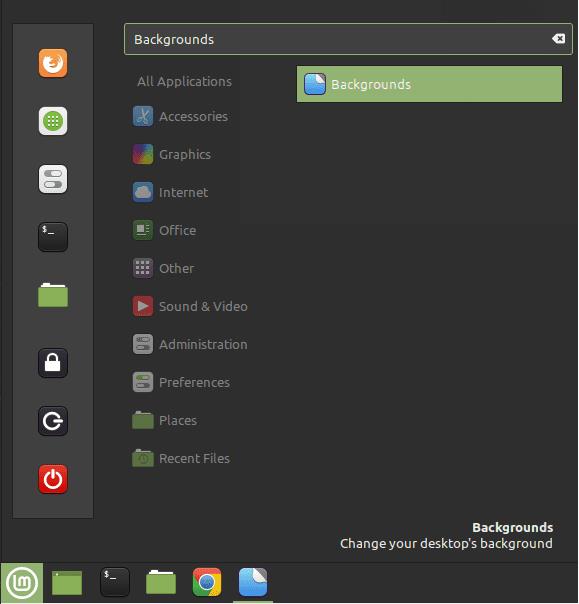
Premeu la tecla Super, escriviu "Fons" i premeu Intro.
Un cop us trobeu a la pantalla de selecció de fons, podeu triar entre qualsevol de les imatges de fons de Linux Mint preinstal·lades. Hi ha onze opcions de marca a la secció "Linux Mint" i vint-i-dues fotos d'alta resolució sense marca a la secció "Ulyana".
Per utilitzar les vostres pròpies imatges de fons personalitzades, heu d'utilitzar la secció "Imatges" o importar una altra carpeta. "Imatges" us permet navegar per qualsevol imatge que es trobi al directori d'Imatges del vostre usuari. Només cal que feu clic a una imatge per configurar-la com a fons de l'escriptori.
Consell: la secció Imatges només pren imatges del vostre directori d'Imatges. No es veu recursivament a cap carpeta del vostre directori d'Imatges.
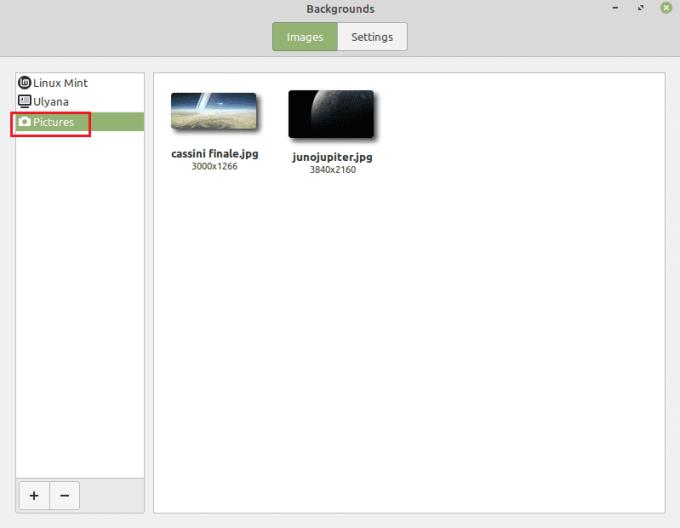
Seleccioneu una imatge desada al vostre directori d'Imatges mitjançant la secció "Imatges".
Si voleu utilitzar una imatge en un subdirectori de la vostra carpeta Imatges, o si voleu utilitzar una imatge d'una altra carpeta, haureu de copiar-la a la carpeta Imatges o afegir una nova carpeta a la llista de carpetes. Per afegir una carpeta a la llista de carpetes, feu clic a la icona "afegir" a la cantonada inferior esquerra i, a continuació, navegueu i seleccioneu una carpeta que vulgueu importar. Un cop ho hàgiu fet, podreu seleccionar-lo com qualsevol de les altres seccions.
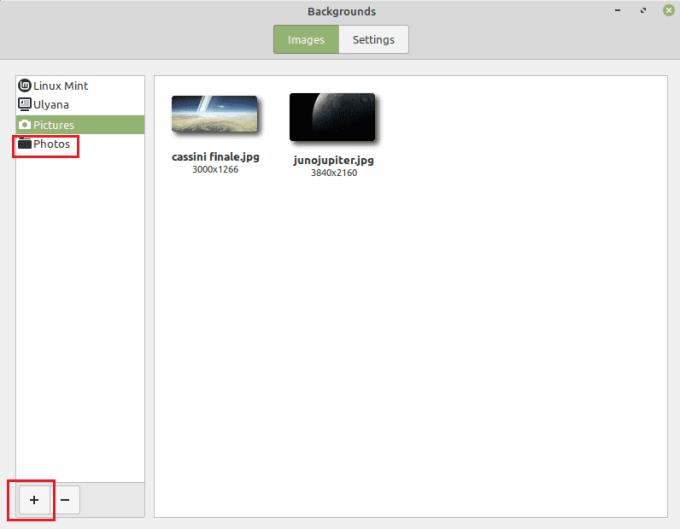
Importeu una carpeta nova fent clic a la icona més a l'extrem inferior esquerre.
Desfer-se d'un programa que no aparegui a Up Next a Apple TV+ per mantenir en secret els teus programes preferits. Aquí teniu els passos.
Descobreix com de fàcil és canviar la foto de perfil del teu compte de Disney+ a l'ordinador i al dispositiu Android.
Esteu buscant alternatives a Microsoft Teams per a comunicacions sense esforç? Trobeu les millors alternatives a Microsoft Teams per a vosaltres el 2023.
Aquesta publicació us mostra com retallar vídeos amb eines integrades a Microsoft Windows 11.
Si escolteu molt la paraula de moda Clipchamp i pregunteu què és Clipchamp, la vostra cerca acaba aquí. Aquesta és la millor guia per dominar Clipchamp.
Amb l'enregistrador de so gratuït podeu crear enregistraments sense instal·lar un programari de tercers al vostre ordinador amb Windows 11.
Si voleu crear vídeos impressionants i atractius per a qualsevol propòsit, utilitzeu el millor programari d'edició de vídeo gratuït per a Windows 11.
Consulteu els consells que podeu utilitzar per mantenir les vostres tasques organitzades amb Microsoft To-Do. Aquí teniu els consells fàcils de fer, fins i tot si sou un principiant.
Resoldre el S'ha produït un error en obrir aquest document. Accés denegat. missatge d'error quan s'intenta obrir un fitxer PDF des d'un client de correu electrònic.
Esteu buscant un equivalent d'iMovie per a Windows 11/10? Descobriu les alternatives de Windows a iMovie que podeu provar per editar vídeos.







