Apple TV+: com esborrar un programa de la llista següent

Desfer-se d'un programa que no aparegui a Up Next a Apple TV+ per mantenir en secret els teus programes preferits. Aquí teniu els passos.
En aquesta era dels telèfons intel·ligents, la majoria de les nostres fotos es fan amb telèfons intel·ligents. Quan sortim amb un amic, cònjuge o família i decidim capturar un moment; instintivament busquem el nostre telèfon intel·ligent. No tindrà sentit si caminem tots amb Nikon al coll per capturar moments especials.
Els pares solen tenir centenars, si no milers, de fotografies dels seus fills mentre creixen: els primers passos d'un nen, la primera vegada que el nen va aprendre a dir mare o pare, o un somriure que mostra la primera dent del nadó, etc.
Sempre tenim imatges que ens són molt estimades. Ens ajuden a recrear moments passats sempre que els veiem. Ara imagineu-vos tots els centenars d'imatges: imatges inestimables, perdudes perquè us van robar el telèfon a l'autobús mentre tancava de la feina; o per alguna raó que ignorem, les imatges s'esborren del telèfon. Tot el treball dur ha desaparegut!
Per solucionar aquesta situació, Google ofereix a tots els seus clients emmagatzematge en línia gratuït per a les seves imatges. Amb Google Fotos, les teves imatges es mantenen segures encara que el teu telèfon sigui robat o malmès sense reparar. Un altre bon avantatge de Google Fotos és que les vostres imatges estan disponibles en qualsevol dispositiu amb un navegador que pugui accedir als serveis de núvol de Google. Només heu d'iniciar sessió al vostre compte de Google al dispositiu i veure les vostres fotos.
Google Fotos us permet afegir un soci al vostre compte de Fotos, una persona que tindrà accés per veure i afegir fotos al compte. És molt fàcil afegir les teves imatges en línia. Només cal que obriu l'aplicació Fotos i inicieu la sessió si encara no ho heu iniciat. A continuació, aneu a la configuració i sincronitzeu l'aplicació amb el vostre emmagatzematge en línia (Compte de Google).
Amb Google Fotos, el risc de perdre les teves fotos es redueix considerablement, però no s'elimina. Què passa si perds el teu compte de Google? Per reduir encara més el risc de perdre les teves fotos, és possible que vulguis tenir una còpia de les teves fotos en algun disc dur, emmagatzemada de manera segura en algun lloc.
Si us passa alguna cosa al vostre telèfon, podeu tornar al vostre Google Fotos i, si passa alguna cosa tant al vostre telèfon com al compte de Fotos, torneu al vostre disc dur. Baixar totes les fotos de Google Fotos a una unitat USB és fàcil, tot i que no és molt senzill. Seguiu els passos següents per baixar les vostres fotos a la vostra unitat USB.
A l'ordinador, inicieu la sessió al compte de les vostres fotos si encara no ho heu iniciat. Visiteu Google Fotos en un navegador. Un cop iniciat sessió, hauríeu de veure les vostres fotos. Si feu clic a qualsevol de les fotos, s'obrirà a la vista completa. Feu clic als tres punts a la part superior dreta de la imatge i des del menú emergent, feu clic a descarregar. La imatge es baixarà a la vostra carpeta de descàrregues, des d'on podreu veure o copiar al vostre disc dur.
Això és si voleu descarregar una o algunes imatges seleccionades. Suposant que voleu descarregar totes les vostres imatges, unes mil o més? Què fas? És avorrit passar tot el dia seleccionant i baixant imatges, oi? És per a mi.
Per descarregar imatges a granel, les necessiteu en un àlbum. A la pàgina d'inici de Fotos, feu clic a Àlbums. Si ja teniu les vostres imatges als àlbums, aneu al pas set. Però si no, n'heu de crear-ne un i moure totes les imatges que vulgueu descarregar al nou àlbum.
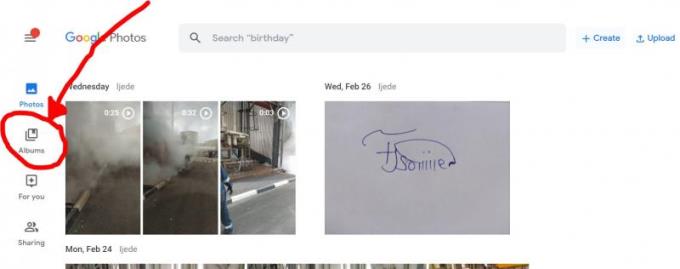
A la part inferior central de la pàgina Àlbums, feu clic a Crea un àlbum. A la pàgina següent que es carrega, introduïu el títol de l'àlbum i feu clic a "Selecciona fotos" a la part inferior de la pàgina. Se us dirigirà a les vostres imatges per seleccionar les que voleu afegir a l'àlbum.
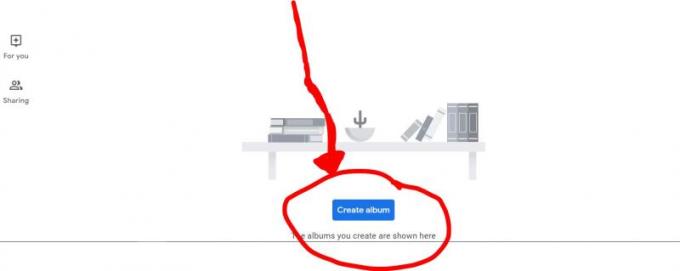
Podeu seleccionar individualment les imatges que vulgueu, però, totes les fotografies fetes el mateix dia s'agrupen, de manera que és més ràpid seleccionar les dates tal com apareixen a sobre de cada grup d'imatges. Seleccioneu les dates a partir de les quals voleu afegir les imatges.
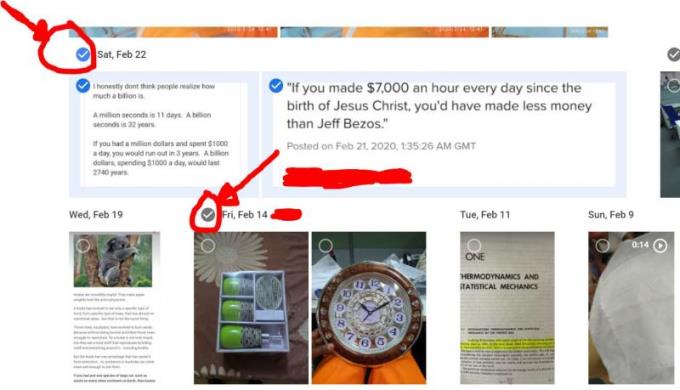
Feu clic a Fet a l'extrem superior dret de la pàgina.
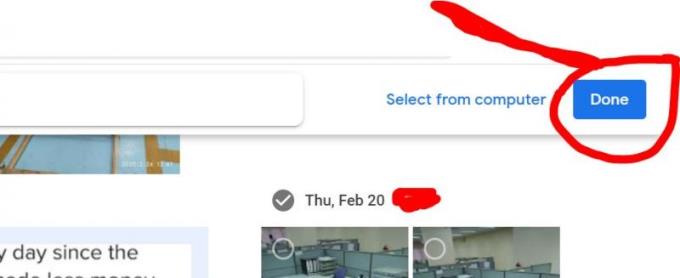
Totes les imatges s'afegeixen ara al vostre àlbum nou. A la part superior esquerra de la pàgina, hi ha el símbol "√", feu-hi clic. El vostre àlbum s'ha creat correctament.
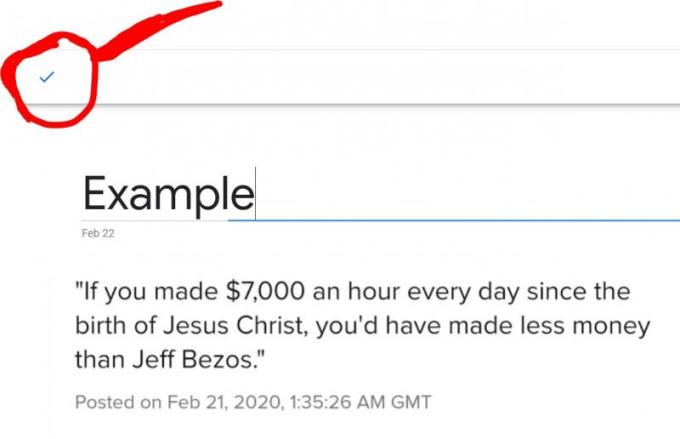
A la part superior dreta de l'àlbum, feu clic als tres punts i seleccioneu Descarrega -ho tot al menú desplegable. Totes les imatges de l'àlbum es baixaran a una carpeta zip a les vostres descàrregues. Descomprimiu la carpeta i copieu les imatges a la vostra unitat USB sempre que estigueu preparat.
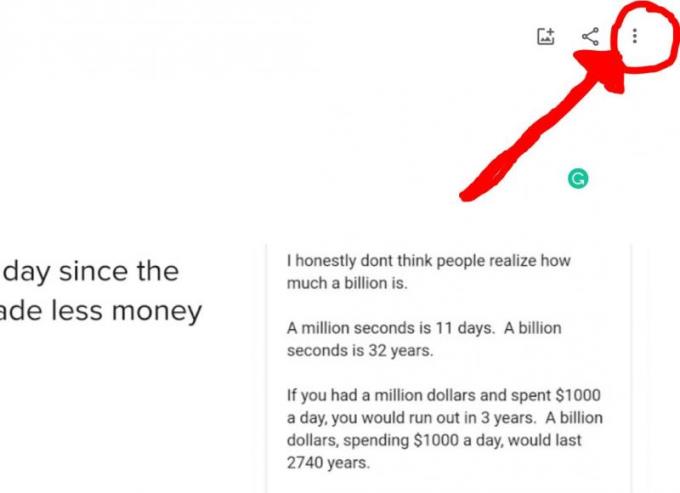
Ara les vostres fotos s'han de carregar a la vostra unitat USB. Pots portar les teves fotos amb tu a qualsevol lloc i gaudir-les en encara més dispositius.
Desfer-se d'un programa que no aparegui a Up Next a Apple TV+ per mantenir en secret els teus programes preferits. Aquí teniu els passos.
Descobreix com de fàcil és canviar la foto de perfil del teu compte de Disney+ a l'ordinador i al dispositiu Android.
Esteu buscant alternatives a Microsoft Teams per a comunicacions sense esforç? Trobeu les millors alternatives a Microsoft Teams per a vosaltres el 2023.
Aquesta publicació us mostra com retallar vídeos amb eines integrades a Microsoft Windows 11.
Si escolteu molt la paraula de moda Clipchamp i pregunteu què és Clipchamp, la vostra cerca acaba aquí. Aquesta és la millor guia per dominar Clipchamp.
Amb l'enregistrador de so gratuït podeu crear enregistraments sense instal·lar un programari de tercers al vostre ordinador amb Windows 11.
Si voleu crear vídeos impressionants i atractius per a qualsevol propòsit, utilitzeu el millor programari d'edició de vídeo gratuït per a Windows 11.
Consulteu els consells que podeu utilitzar per mantenir les vostres tasques organitzades amb Microsoft To-Do. Aquí teniu els consells fàcils de fer, fins i tot si sou un principiant.
Resoldre el S'ha produït un error en obrir aquest document. Accés denegat. missatge d'error quan s'intenta obrir un fitxer PDF des d'un client de correu electrònic.
Esteu buscant un equivalent d'iMovie per a Windows 11/10? Descobriu les alternatives de Windows a iMovie que podeu provar per editar vídeos.







