Apple TV+: com esborrar un programa de la llista següent

Desfer-se d'un programa que no aparegui a Up Next a Apple TV+ per mantenir en secret els teus programes preferits. Aquí teniu els passos.
La pantalla de Google Pixel 2 ha estat objecte de controvèrsia des del seu llançament. Hi ha molta histèria des que es van llançar aquests dos productes, Google Pixel 2 i XL. Per començar, ens agradaria aclarir que aquests dos dispositius són força increïbles. Tanmateix, s'estan informant d'alguns problemes sobre la seva pantalla.
Quin és realment el problema?
No ens adaptem tant al "Canvi" que és un dels motius principals pels quals els problemes de visualització del dispositiu han estat a l'aire calent. Google havia promès que el seu nou llançament seria en mode de color saturat, que semblaria més atractiu i realista. Però molts usuaris no han estat prou flexibles per adaptar-se a aquest canvi i encara volen alguna cosa que estan acostumats a veure als seus telèfons intel·ligents convencionals. Tècnicament, no hi ha res dolent amb la pantalla, només sembla una mica diferent.
Vegeu també: Com activar la funció "Ara es reprodueix" al Pixel 2
Per tant, si no us adapteu a aquest gran canvi, una petita modificació pot fer que el color del vostre Pixel 2 sembli més vibrant i atractiu. Vegem què has de fer.
Com ajustar la configuració de la pantalla del Pixel 2 amb Oreo Colorizer
L'aplicació Oreo Colorizer pot augmentar els nivells de saturació del color del vostre dispositiu i oferir-vos una pantalla vibrant i calmant. Seguiu aquests passos ràpids per instal·lar l'aplicació a Google Pixel 2/XL:
Llegiu també: Samsung Galaxy S8 vs Google Pixel 2: la selecció difícil!
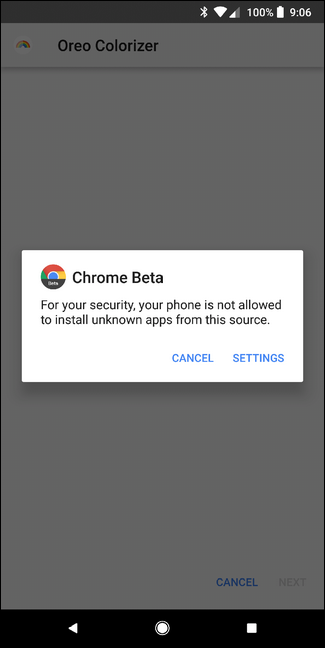
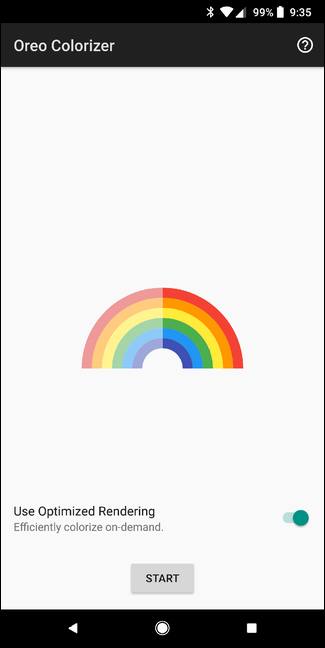
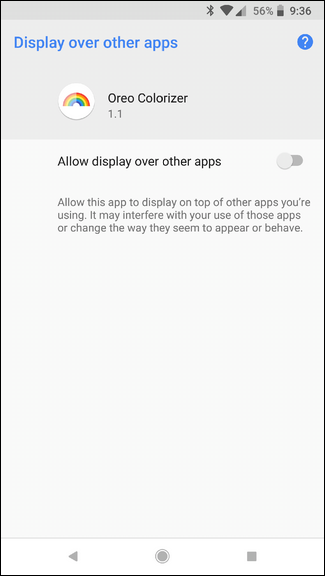
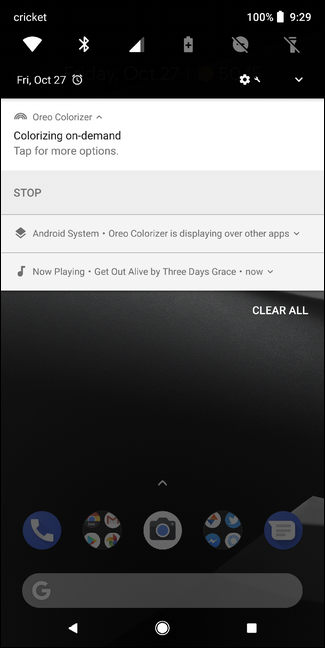
Si seguiu aquests passos, la pantalla del vostre Google Pixel 2 serà com la resta de telèfons intel·ligents. Malgrat tota la tinta digital vessada sobre aquests telèfons, la pantalla tant del Pixel 2 com del Pixel 2 XL tindrà un aspecte notablement impressionant!
Desfer-se d'un programa que no aparegui a Up Next a Apple TV+ per mantenir en secret els teus programes preferits. Aquí teniu els passos.
Descobreix com de fàcil és canviar la foto de perfil del teu compte de Disney+ a l'ordinador i al dispositiu Android.
Esteu buscant alternatives a Microsoft Teams per a comunicacions sense esforç? Trobeu les millors alternatives a Microsoft Teams per a vosaltres el 2023.
Aquesta publicació us mostra com retallar vídeos amb eines integrades a Microsoft Windows 11.
Si escolteu molt la paraula de moda Clipchamp i pregunteu què és Clipchamp, la vostra cerca acaba aquí. Aquesta és la millor guia per dominar Clipchamp.
Amb l'enregistrador de so gratuït podeu crear enregistraments sense instal·lar un programari de tercers al vostre ordinador amb Windows 11.
Si voleu crear vídeos impressionants i atractius per a qualsevol propòsit, utilitzeu el millor programari d'edició de vídeo gratuït per a Windows 11.
Consulteu els consells que podeu utilitzar per mantenir les vostres tasques organitzades amb Microsoft To-Do. Aquí teniu els consells fàcils de fer, fins i tot si sou un principiant.
Resoldre el S'ha produït un error en obrir aquest document. Accés denegat. missatge d'error quan s'intenta obrir un fitxer PDF des d'un client de correu electrònic.
Esteu buscant un equivalent d'iMovie per a Windows 11/10? Descobriu les alternatives de Windows a iMovie que podeu provar per editar vídeos.







