Apple TV+: com esborrar un programa de la llista següent

Desfer-se d'un programa que no aparegui a Up Next a Apple TV+ per mantenir en secret els teus programes preferits. Aquí teniu els passos.
Avui dia, la tecnologia es desenvolupa dia a dia. En els dies inicials de l'ordinador, no hi havia cap altra opció per instal·lar el sistema operatiu. Hem de gravar el sistema operatiu en un CD o DVD. No és tan difícil de processar, però no és fàcil d'utilitzar i car. Però avui la gent no prefereix CD/DVD a causa d'alguns canvis i avenços tècnics.
Hi ha un nou procés per instal·lar el sistema operatiu conegut com a dispositiu de suport d'arrencada. És fàcil d'instal·lar al dispositiu i un procés que requereix menys temps. Hi ha alguna raó per la qual preferia utilitzar el dispositiu de suport d'arrencada en lloc de CD/DVD.
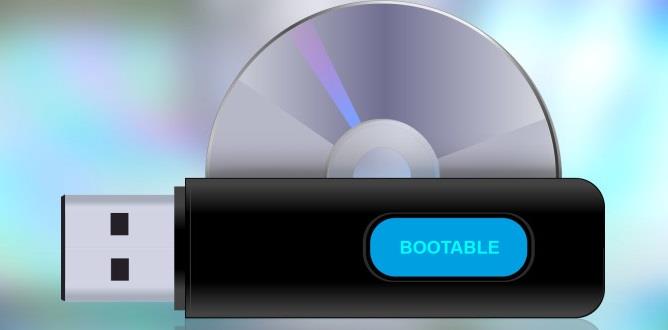
Continguts
Per què una unitat USB d'arrencada és més favorable que els CD d'arrencada?
1. Aquests dispositius com les unitats flash USB es poden reutilitzar.
2. No cal que compreu equip nou cada vegada, mentre que aquest no és el cas dels CD, cada vegada que necessiteu comprar un CD nou.
3. No podeu emmagatzemar permanentment les vostres dades en un CD. Si utilitzeu un CD reescrivible, el seu rendiment disminueix a mesura que augmenta la reescriptura.
4. L'USB d'arrencada té una velocitat molt més ràpida que els CD. Els permisos de dispositiu d'arrencada són un arrencada més ràpid.
5. Aquests dispositius són portàtils. Es poden portar a tot arreu còmodament. A més, podeu emmagatzemar tot el sistema operatiu a la butxaca.
6. Aquests dispositius són molt fiables que els CD/DVD. Assegura una comunicació de dades sense errors. Aquests dispositius poden detectar errors durant la transferència de dades.
7. Aquests dispositius són fàcils d'ampliar.
8. Aquests dispositius són lleugers i petits d'utilitzar.
9. Aquests dispositius es poden instal·lar i utilitzar de manera eficient.
10. Els dispositius d'arrencada triguen menys temps en el procés d'arrencada.
11. Aquests dispositius són més barats que la gravadora de CD/DVD.
Com crear un USB d'arrencada des de la ISO?
Hi ha alguns passos per crear un USB d'arrencada des de la ISO. Primer heu de gravar ISO a una unitat de llapis USB mitjançant qualsevol dels següents programaris d'arrencada USB.
A continuació, heu de reiniciar l'ordinador i, a la BIOS, canviar l'arrencada a USB. Finalment, heu de seguir les instruccions que es donen a la pantalla.
Els 7 millors programes d'arrencada USB
Us hem donat els detalls del millor programari d'arrencada USB:
1. Eina de descàrrega USB/DVD de Windows
Microsoft desenvolupa l'eina de descàrrega USB/DVD de Windows . Com veieu el nom del programari, però també funciona per a altres versions de Windows. Podeu crear ràpidament un duplicat del vostre fitxer ISO de Windows en una unitat flash USB.
Només heu de descarregar el fitxer ISO d'una finestra per crear un DVD d'arrencada o una unitat flash USB. Ara heu d'executar l'aplicació i instal·lar directament Windows 7/8 des de la unitat flash USB.
2. Rufo
Aquest programari s'utilitza per crear unitats flash USB d'arrencada, com ara llapis de memòria, pen drives USB, etc. També s'utilitza per formatar diverses unitats flash USB. Té moltes altres funcions com ara:
Pros
Contres
L'avantatge significatiu d'utilitzar aquest programari és que és ràpid, eficaç, fiable d'utilitzar i una interfície senzilla.
No cal que instal·leu el programari. Podeu executar-lo ràpidament per ordinador (.exe). A més, és el programari més ràpid que qualsevol altre programari d'arrencada USB.
3. Instal·lador USB universal
També es coneix com UUI és un creador USB d'arrencada de Linux en directe. Aquest programari us ajuda a crear qualsevol suport USB d'arrencada. Està disponible per a Windows i Linux. Podeu seleccionar fàcilment el sistema operatiu que voleu instal·lar al vostre sistema seleccionant només el fitxer iso. És fàcil d'utilitzar.
Podeu fer còpies de seguretat o emmagatzemar fàcilment la configuració de dades, còpies de seguretat d'aplicacions, etc.
4. UNetBootin
És una utilitat multiplataforma que pot crear sistemes USB en directe i pot carregar una varietat d'utilitats del sistema. Aquest programari només està dissenyat per crear unitats Linux arrencables sense gravar CD. Hi ha una opció per descarregar la distribució de Linux directament des de la interfície d'usuari. També podeu crear suports d'arrencada mitjançant un fitxer ISO.
5. WinSetupFromUSB
Aquest programari us ajuda a instal·lar un sistema operatiu ràpidament. Us ajuda a col·locar i crear diversos fitxers ISO en una unitat USB. Té una interfície senzilla i fàcil d'utilitzar.
Hi ha diverses opcions avançades on podeu accedir-hi. Aquest programari pot provar diversos mitjans d'arrencada a l'emulador QEMU i diverses eines com 7Zip, FBinstTool, etc.
6. RMPrepUSB
Aquest programari pot crear unitats d'arrencada múltiple, suportar diversos formats d'imatge, personalitzar les opcions del carregador d'arrencada, les opcions del sistema de fitxers i l'emulador QUMU. Podeu instal·lar fàcilment diversos carregadors d'arrencada com syslinux, WEE, etc.
Podeu provar ràpidament la vostra unitat USB fent clic al botó de prova de velocitat que apareix a la part dreta de Windows. Hi ha diverses funcions en aquesta aplicació, però no són fàcils d'utilitzar. Aquest programari només està fet per a usuaris avançats.
7. YUMI – Creador USB multiboot
També es coneix com el vostre instal·lador universal d'arrencada múltiple. Hi ha diverses funcions com ara crear unitats USB d'arrencada múltiple, és a dir, i pot instal·lar diversos sistemes operatius, firmware, eines antivirus, etc., tot en una única unitat USB.
Com crear un USB d'arrencada?
Pas 1: podeu crear fàcilment unitats USB d'arrencada només seguint aquests passos:
Pas 2: executeu l'aplicació seguint les instruccions en pantalla.
Pas 3: torneu a executar aquesta aplicació per afegir més ISO/distribucions a la vostra unitat.
Pas 4: ara, reinicieu el vostre PC configurant-lo perquè arrenqui des del dispositiu USB.
Pas 5: seleccioneu una distribució per arrencar al menú i gaudiu-ne!
Llegeix també:
Conclusió
Us hem donat els detalls del millor programari que és senzill i fàcil d'utilitzar. Podeu utilitzar aquest programari fàcilment per instal·lar qualsevol sistema operatiu sense cap dificultat. Aquestes aplicacions són gratuïtes i requereixen menys temps.
També estalvieu diners en no invertir en la versió de pagament de l'aplicació. Poden transferir les vostres dades ràpidament sense cap error.
Desfer-se d'un programa que no aparegui a Up Next a Apple TV+ per mantenir en secret els teus programes preferits. Aquí teniu els passos.
Descobreix com de fàcil és canviar la foto de perfil del teu compte de Disney+ a l'ordinador i al dispositiu Android.
Esteu buscant alternatives a Microsoft Teams per a comunicacions sense esforç? Trobeu les millors alternatives a Microsoft Teams per a vosaltres el 2023.
Aquesta publicació us mostra com retallar vídeos amb eines integrades a Microsoft Windows 11.
Si escolteu molt la paraula de moda Clipchamp i pregunteu què és Clipchamp, la vostra cerca acaba aquí. Aquesta és la millor guia per dominar Clipchamp.
Amb l'enregistrador de so gratuït podeu crear enregistraments sense instal·lar un programari de tercers al vostre ordinador amb Windows 11.
Si voleu crear vídeos impressionants i atractius per a qualsevol propòsit, utilitzeu el millor programari d'edició de vídeo gratuït per a Windows 11.
Consulteu els consells que podeu utilitzar per mantenir les vostres tasques organitzades amb Microsoft To-Do. Aquí teniu els consells fàcils de fer, fins i tot si sou un principiant.
Resoldre el S'ha produït un error en obrir aquest document. Accés denegat. missatge d'error quan s'intenta obrir un fitxer PDF des d'un client de correu electrònic.
Esteu buscant un equivalent d'iMovie per a Windows 11/10? Descobriu les alternatives de Windows a iMovie que podeu provar per editar vídeos.







