Apple TV+: com esborrar un programa de la llista següent

Desfer-se d'un programa que no aparegui a Up Next a Apple TV+ per mantenir en secret els teus programes preferits. Aquí teniu els passos.
Microsoft Defender SmartScreen és un servei de seguretat integrat al navegador Microsoft Edge. Està dissenyat per protegir-vos contra llocs web de pesca i programari maliciós, descàrregues malicioses i programes potencialment no desitjats. Les dades de Microsoft Defender SmartScreen provenen d'una sèrie de fonts, com ara el modelatge d'intel·ligència, els proveïdors de dades i els comentaris dels usuaris.
Si sabeu que una pàgina web o una descàrrega és segura, és possible evitar els missatges d'advertència, però és possible que encara no vulgueu la funció. Per exemple, si accediu regularment a un lloc web i heu de fer clic a les advertències cada vegada que pot ser molest. Alternativament, és possible que tingueu problemes de privadesa sobre les dades que obté Microsoft i com les utilitzarà.
Consell: en cas que no ho sabeu, Microsoft Defender SmartScreen passa "informació rellevant sobre un URL o un fitxer" per a la comprovació de repudi. Aquestes dades s'emmagatzemen de manera anònima per contribuir als serveis de seguretat de Microsoft.
Afortunadament, no és massa difícil desactivar la funció.
Consell: si utilitzeu un dispositiu corporatiu gestionat, és possible que no pugueu desactivar Microsoft Defender SmartScreen, ja que generalment és una configuració que s'habilitaria mitjançant una política de grup.
Podeu desactivar Microsoft Defender SmartScreen des de la configuració d'Edge. Per fer-ho, primer cal que feu clic a la icona de tres punts a l'extrem superior dret i, a continuació, feu clic a "Configuració", l'última opció del menú desplegable.
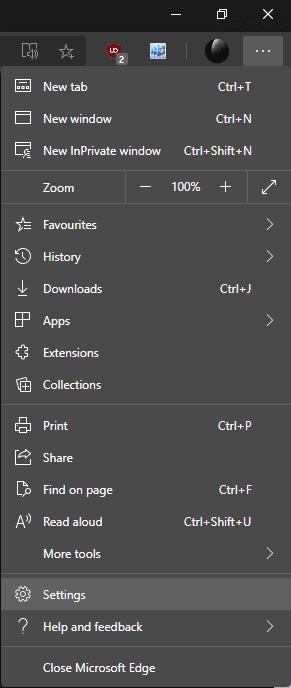
Feu clic a la icona de tres punts a l'extrem superior dret i, a continuació, feu clic a "Configuració".
Un cop a la configuració d'Edge, canvieu a la pestanya "Privadesa, cerca i serveis" a l'esquerra i desplaceu-vos cap avall fins a la secció "Seguretat". A la secció "Seguretat", voleu fer clic al primer control lliscant, etiquetat com "Microsoft Defender SmartScreen" a la posició "Desactivat".
Consell: si desactiveu Microsoft Defender SmartScreen també es desactivarà la funció que hi ha a sota "Bloqueja les aplicacions potencialment no desitjades". Si més tard decidiu tornar a habilitar Microsoft Defender SmartScreen, també haureu de tornar a activar manualment "Bloqueja aplicacions potencialment no desitjades", ja que això no es fa automàticament.
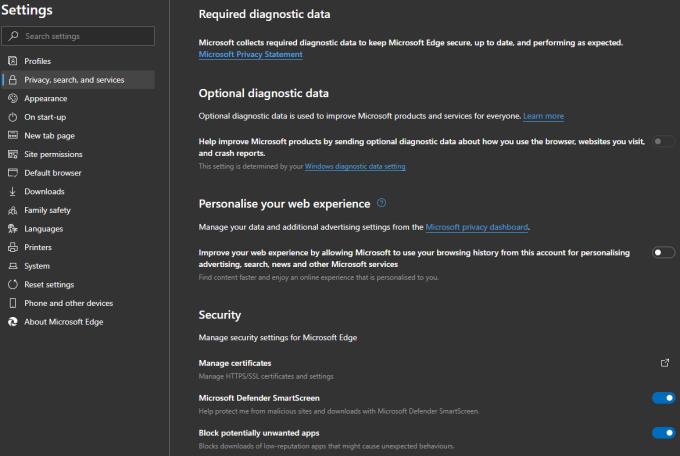
A la pestanya "Privadesa, cerca i serveis", feu clic al botó lliscant "Microsoft Defender SmartScreen" a la posició "Desactivat".
Desfer-se d'un programa que no aparegui a Up Next a Apple TV+ per mantenir en secret els teus programes preferits. Aquí teniu els passos.
Descobreix com de fàcil és canviar la foto de perfil del teu compte de Disney+ a l'ordinador i al dispositiu Android.
Esteu buscant alternatives a Microsoft Teams per a comunicacions sense esforç? Trobeu les millors alternatives a Microsoft Teams per a vosaltres el 2023.
Aquesta publicació us mostra com retallar vídeos amb eines integrades a Microsoft Windows 11.
Si escolteu molt la paraula de moda Clipchamp i pregunteu què és Clipchamp, la vostra cerca acaba aquí. Aquesta és la millor guia per dominar Clipchamp.
Amb l'enregistrador de so gratuït podeu crear enregistraments sense instal·lar un programari de tercers al vostre ordinador amb Windows 11.
Si voleu crear vídeos impressionants i atractius per a qualsevol propòsit, utilitzeu el millor programari d'edició de vídeo gratuït per a Windows 11.
Consulteu els consells que podeu utilitzar per mantenir les vostres tasques organitzades amb Microsoft To-Do. Aquí teniu els consells fàcils de fer, fins i tot si sou un principiant.
Resoldre el S'ha produït un error en obrir aquest document. Accés denegat. missatge d'error quan s'intenta obrir un fitxer PDF des d'un client de correu electrònic.
Esteu buscant un equivalent d'iMovie per a Windows 11/10? Descobriu les alternatives de Windows a iMovie que podeu provar per editar vídeos.







