Apple TV+: com esborrar un programa de la llista següent

Desfer-se d'un programa que no aparegui a Up Next a Apple TV+ per mantenir en secret els teus programes preferits. Aquí teniu els passos.
Com a aplicació de comunicació amb capacitats de text, Discord inclou diverses funcions de reducció per estilitzar el text. La funció de reducció més recent afegida és l'etiqueta spoiler. La reducció de l'spoiler us permet amagar text o imatge darrere d'una superposició. Els usuaris que estiguin d'acord amb els spoilers poden fer clic a la superposició per revelar l'spoiler, mentre que els usuaris que vulguin evitar-lo poden evitar-ho.
Per amagar un spoiler, heu d'utilitzar la sintaxi de reducció de spoiler. A Discord, aquest és el caràcter "|, més concretament dos d'ells "||". Per marcar el text com a spoiler, heu de col·locar dos caràcters de tub a banda i banda de l'aleró. Això funciona tant per a tot el missatge com per a només una part.
Per exemple, si voleu amagar la paraula "spoilers" al missatge "Ocultar spoilers és una bona educació", l'escriuríeu com "Ocultant ||spoilers|| són bones maneres”. Tot el que hi ha entre els dos parells de personatges de tub s'amagarà per la superposició de l'spoiler.
Consell: si les etiquetes de spoiler funcionen correctament, podeu veure un efecte subtil al voltant del text afectat a la barra del redactor de missatges.
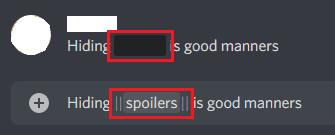
Podeu amagar el text darrere d'una superposició de spoiler col·locant un parell de caràcters de tub a banda i banda del text spoiler.
Si el vostre teclat no té la tecla de canalització, encara podeu marcar el text com a spoiler ressaltant-lo abans de publicar el missatge i després fent clic al símbol de l'ull a la dreta de la barra emergent.
Nota: la barra emergent no és 100% fiable, a les nostres proves no va aparèixer si vau seleccionar text mitjançant el teclat, utilitzant tecles de drecera com "Ctrl + A" o utilitzant majúscules i les tecles de fletxa. Sembla que funciona de manera fiable si ressalteu el text amb el ratolí.
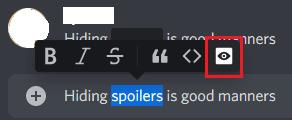
Ressalteu el text i feu clic al símbol de l'ull a la barra emergent per marcar-lo com a spoiler.
També podeu marcar imatges com a spoilers marcant la casella de selecció "Marca com a spoiler" a la part inferior esquerra de la finestra emergent de pujada d'imatges.
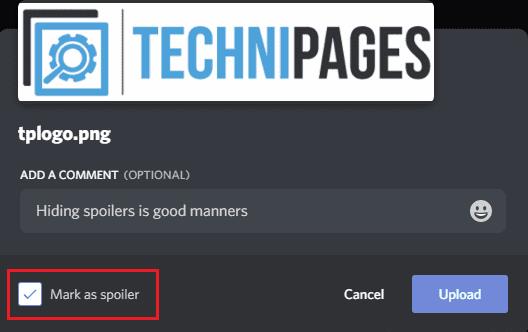
Per amagar una imatge darrere d'una superposició de spoiler, marqueu la casella de selecció "Marca com a spoiler" a l'extrem inferior esquerre del quadre de càrrega de la imatge.
Heu de tenir en compte que marcar "Marca com a spoiler" per a la càrrega d'una imatge no marca també el subtítol com a spoiler. Si el subtítol inclou un spoiler, encara haureu d'utilitzar la reducció per separat per a això.
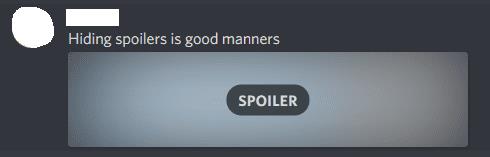
Quan marqueu una imatge com a spoiler, no amaga gens el subtítol, també ho heu d'amagar manualment utilitzant la mateixa sintaxi que abans.
Desfer-se d'un programa que no aparegui a Up Next a Apple TV+ per mantenir en secret els teus programes preferits. Aquí teniu els passos.
Descobreix com de fàcil és canviar la foto de perfil del teu compte de Disney+ a l'ordinador i al dispositiu Android.
Esteu buscant alternatives a Microsoft Teams per a comunicacions sense esforç? Trobeu les millors alternatives a Microsoft Teams per a vosaltres el 2023.
Aquesta publicació us mostra com retallar vídeos amb eines integrades a Microsoft Windows 11.
Si escolteu molt la paraula de moda Clipchamp i pregunteu què és Clipchamp, la vostra cerca acaba aquí. Aquesta és la millor guia per dominar Clipchamp.
Amb l'enregistrador de so gratuït podeu crear enregistraments sense instal·lar un programari de tercers al vostre ordinador amb Windows 11.
Si voleu crear vídeos impressionants i atractius per a qualsevol propòsit, utilitzeu el millor programari d'edició de vídeo gratuït per a Windows 11.
Consulteu els consells que podeu utilitzar per mantenir les vostres tasques organitzades amb Microsoft To-Do. Aquí teniu els consells fàcils de fer, fins i tot si sou un principiant.
Resoldre el S'ha produït un error en obrir aquest document. Accés denegat. missatge d'error quan s'intenta obrir un fitxer PDF des d'un client de correu electrònic.
Esteu buscant un equivalent d'iMovie per a Windows 11/10? Descobriu les alternatives de Windows a iMovie que podeu provar per editar vídeos.







