Apple TV+: com esborrar un programa de la llista següent

Desfer-se d'un programa que no aparegui a Up Next a Apple TV+ per mantenir en secret els teus programes preferits. Aquí teniu els passos.
Discord ofereix una superposició al joc que us mostra informació sobre qui parla al vostre canal de veu directament sobre el vostre videojoc. Aquest tipus d'informació pot ser especialment útil si esteu jugant amb persones noves i encara no en reconeixeu la veu, ja que podeu configurar la superposició perquè mostri el seu nom quan parlin. També pot ser útil per als streamers, que potser volen evitar preguntes dels nous espectadors sobre amb qui juguen i la veu de qui és.
La superposició també us permet veure una finestra de Discord gairebé completa si feu servir la drecera configurada. Des d'aquí podeu canviar de canal de veu o escriure canals de text. Tanmateix, un petit nombre de funcions, com ara la càrrega de fitxers, no funcionen des de la superposició.
Per configurar la superposició, heu d'anar a la configuració de Discord fent clic a la icona de la roda dentada a la cantonada inferior esquerra de l'aplicació. Un cop a la configuració, canvieu a la pestanya "Superposició". Aquí podeu configurar l'aspecte de la superposició. "Activa la superposició" és una configuració general, si el control lliscant està desactivat, la superposició es desactivarà completament. "Canvia el bloqueig de superposició" és la drecera de teclat per obrir la vista de superposició completa, és "Maj + `" per defecte.
Consell: el caràcter "`" és un tic enrere, és la tecla entre la tabulació, l'escapada i l'1 a la majoria de teclats.
"Mida de l'avatar" configura la mida dels avatars per a les persones del mateix canal de veu que tu. Els "noms de visualització" es poden utilitzar per configurar si i quan es mostren els noms d'usuari al costat dels avatars. "Mostra usuaris" s'utilitza per configurar si els avatars es mostren sempre, o si només es mostren quan l'usuari respectiu parla.
"Notificacions superposades" configura on es mostren les notificacions de Discord a la pantalla. Si no voleu rebre cap notificació, feu clic al cercle amb una línia al centre. Si les notificacions de superposició no estan desactivades, podeu configurar si els missatges de xat de text es mostren com a notificacions o no amb "Mostra les notificacions de xat de text".

La configuració "Superposició" us permet activar i desactivar la superposició, així com configurar l'aspecte de la superposició del xat de veu.
Si canvieu a la pestanya "Activitat del joc", podreu veure una llista de jocs als quals Discord ha detectat que jugueu en algun moment. Aquí podeu configurar quins dels jocs poden utilitzar la superposició fent clic a la icona de commutació de superposició a la dreta.
Nota: aquests paràmetres només s'apliquen si l'opció "Activa la superposició" està activada a la configuració de "Superposició". Si les "Notificacions de superposició" estan activades, és possible que vegis una notificació per recordar-te que la superposició de Discord està disponible quan obris jocs.
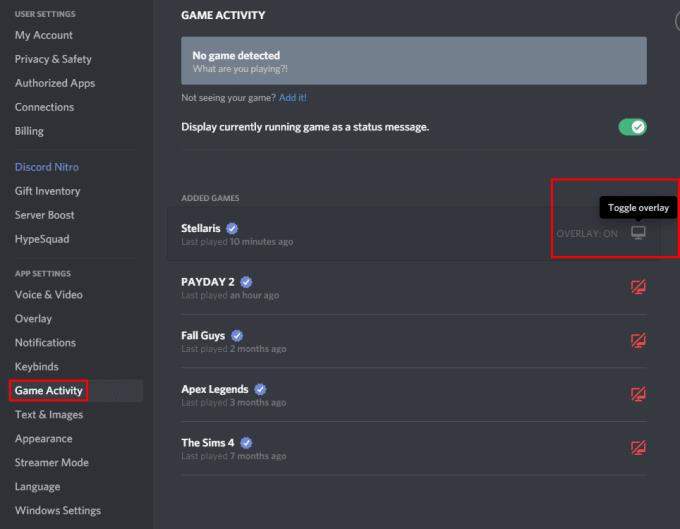
La configuració "Activitat del joc" us permet especificar sobre quins jocs voleu que aparegui la superposició, suposant que la superposició està activada.
Quan estiguis al joc amb l'opció massa activada, la llista d'usuaris del teu canal de veu es mostrarà a l'extrem superior esquerre. Si premeu la tecla "Canviar bloqueig de superposició", que, com s'ha esmentat anteriorment, per defecte és "Maj + `", s'obrirà una finestra de Discord completa.
Ara podeu reposicionar la llista d'usuaris del vostre canal de veu actual fent-hi clic i arrossegant-la per la icona de vuit punts a l'extrem superior esquerre. També podeu amagar les icones del canal de veu fent clic a la icona de desenganxar.
Si feu clic a la icona del pin a la finestra principal de Discord, fixarà el xat perquè aparegui al vostre joc fins i tot quan la superposició estigui tancada. Quan la finestra de xat estigui fixada, apareixerà una segona icona al costat de la icona de desfixació que us permetrà configurar la transparència de la finestra, de manera que no acabi bloquejant completament part de la vostra pantalla.

A la superposició del joc, pots moure la superposició del xat de veu i triar fixar un canal de text i configurar-lo perquè sigui transparent.
Desfer-se d'un programa que no aparegui a Up Next a Apple TV+ per mantenir en secret els teus programes preferits. Aquí teniu els passos.
Descobreix com de fàcil és canviar la foto de perfil del teu compte de Disney+ a l'ordinador i al dispositiu Android.
Esteu buscant alternatives a Microsoft Teams per a comunicacions sense esforç? Trobeu les millors alternatives a Microsoft Teams per a vosaltres el 2023.
Aquesta publicació us mostra com retallar vídeos amb eines integrades a Microsoft Windows 11.
Si escolteu molt la paraula de moda Clipchamp i pregunteu què és Clipchamp, la vostra cerca acaba aquí. Aquesta és la millor guia per dominar Clipchamp.
Amb l'enregistrador de so gratuït podeu crear enregistraments sense instal·lar un programari de tercers al vostre ordinador amb Windows 11.
Si voleu crear vídeos impressionants i atractius per a qualsevol propòsit, utilitzeu el millor programari d'edició de vídeo gratuït per a Windows 11.
Consulteu els consells que podeu utilitzar per mantenir les vostres tasques organitzades amb Microsoft To-Do. Aquí teniu els consells fàcils de fer, fins i tot si sou un principiant.
Resoldre el S'ha produït un error en obrir aquest document. Accés denegat. missatge d'error quan s'intenta obrir un fitxer PDF des d'un client de correu electrònic.
Esteu buscant un equivalent d'iMovie per a Windows 11/10? Descobriu les alternatives de Windows a iMovie que podeu provar per editar vídeos.







