Apple TV+: com esborrar un programa de la llista següent

Desfer-se d'un programa que no aparegui a Up Next a Apple TV+ per mantenir en secret els teus programes preferits. Aquí teniu els passos.
Discord està dissenyat com una plataforma perquè els jugadors es comuniquin amb els seus amics tant dins com fora d'un joc. Les funcions principals per habilitar-ho són els canals de comunicació de text, veu i vídeo. Podeu comunicar-vos amb altres usuaris mitjançant servidors compartits o mitjançant missatges privats.
Un dels mitjans de comunicació alternatius més petits és l'estatus. L'estat és un petit indicador del que estàs fent. Podeu triar entre els valors predeterminats de "En línia", "Idle", "No molestar" i "Invisible". Aquests valors configuren el color del petit punt d'estat a l'extrem inferior dret de la vostra foto de perfil. A més de la icona de l'indicador d'estat, també pots configurar un estat de text personalitzat perquè altres persones sàpiguen què estàs fent o com et sents.
Per configurar la configuració de la icona d'indicador d'estat, feu clic a la vostra foto de perfil a l'extrem inferior esquerre i, a continuació, feu clic a qualsevol de les quatre opcions de configuració de la icona d'indicador d'estat. Per configurar l'estat del text personalitzat, feu clic a l'opció inferior "Estableix un estat personalitzat".

Feu clic a la vostra foto de perfil a l'extrem inferior esquerre per configurar el vostre estat.
Al creador d'estats personalitzats, podeu escriure el vostre estat personalitzat al quadre superior. Pots optar per anteposar un únic emoji al teu estat fent clic a la icona d'emojis a l'esquerra del quadre i seleccionant-ne un al selector d'emojis.
Finalment, al quadre desplegable de la part inferior, podeu configurar quant de temps voleu que es mantingui l'estat abans que s'esborri automàticament. Podeu triar entre mitja hora, una hora, quatre hores, un dia o que el vostre estat no s'esborri automàticament. Quan estigueu satisfet amb el vostre estat personalitzat, feu clic a "Desa" a la part inferior dreta per aplicar-lo.
Consell: només podeu triar un emoji com a estat i no especificar cap altre text si voleu.
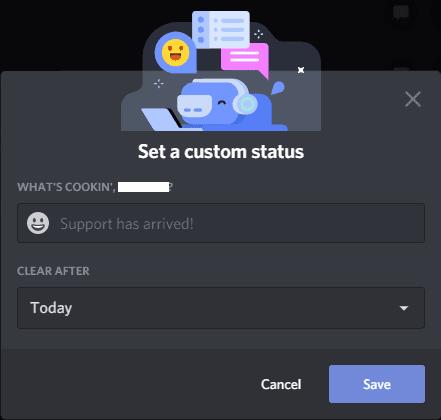
Configureu el vostre estat personalitzat i feu clic a "Desa" per aplicar-lo.
Un cop hàgiu desat el vostre estat personalitzat, apareixerà al costat del vostre nom a les llistes d'usuaris de Discord. Per exemple, a la llista d'amics, les llistes de membres del servidor i la llista de missatges privats.
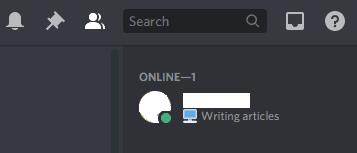
El vostre estat personalitzat apareixerà al costat del vostre nom i icona a Discord.
Desfer-se d'un programa que no aparegui a Up Next a Apple TV+ per mantenir en secret els teus programes preferits. Aquí teniu els passos.
Descobreix com de fàcil és canviar la foto de perfil del teu compte de Disney+ a l'ordinador i al dispositiu Android.
Esteu buscant alternatives a Microsoft Teams per a comunicacions sense esforç? Trobeu les millors alternatives a Microsoft Teams per a vosaltres el 2023.
Aquesta publicació us mostra com retallar vídeos amb eines integrades a Microsoft Windows 11.
Si escolteu molt la paraula de moda Clipchamp i pregunteu què és Clipchamp, la vostra cerca acaba aquí. Aquesta és la millor guia per dominar Clipchamp.
Amb l'enregistrador de so gratuït podeu crear enregistraments sense instal·lar un programari de tercers al vostre ordinador amb Windows 11.
Si voleu crear vídeos impressionants i atractius per a qualsevol propòsit, utilitzeu el millor programari d'edició de vídeo gratuït per a Windows 11.
Consulteu els consells que podeu utilitzar per mantenir les vostres tasques organitzades amb Microsoft To-Do. Aquí teniu els consells fàcils de fer, fins i tot si sou un principiant.
Resoldre el S'ha produït un error en obrir aquest document. Accés denegat. missatge d'error quan s'intenta obrir un fitxer PDF des d'un client de correu electrònic.
Esteu buscant un equivalent d'iMovie per a Windows 11/10? Descobriu les alternatives de Windows a iMovie que podeu provar per editar vídeos.







