Apple TV+: com esborrar un programa de la llista següent

Desfer-se d'un programa que no aparegui a Up Next a Apple TV+ per mantenir en secret els teus programes preferits. Aquí teniu els passos.
Si reprodueixes el teu joc o altres activitats en línia, estàs compartint la informació que hi ha a la teva pantalla. En general, això està bé, però de vegades, quan estàs en directe, les coses van malament i pots mostrar detalls que no volies fer. En alguns casos, això es pot solucionar fàcilment; per exemple, si vau mostrar la contrasenya d'un vestíbul de joc privat, només podríeu refer el vestíbul. En altres casos, la informació no es pot canviar fàcilment, com ara la vostra adreça de correu electrònic.
Conscients del risc potencial de la divulgació d'informació durant la reproducció, els desenvolupadors de Discord han inclòs un "Mode Streamer" a Discord que està dissenyat per amagar informació que podria ser sensible juntament amb altres molèsties potencials.
Per configurar el mode Streamer, obriu la configuració d'usuari de Discord fent clic a la icona de la roda dentada a la cantonada inferior esquerra i, a continuació, canvieu a la pestanya "Mode Streamer". La primera opció "Activa el mode Streamer" és un commutador per activar o desactivar la funció Streamer Mode. "Activa/Desactiva automàticament" pot detectar automàticament si les aplicacions de transmissió OBS o XSplit s'estan executant i activar el mode Streamer.
"Amaga informació personal" s'utilitza per ocultar informació personal i del compte, com ara la vostra adreça de correu electrònic, els comptes connectats, les notes d'usuari i les etiquetes de número de compte.
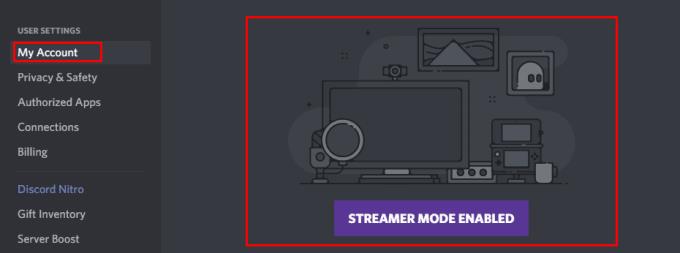
El mode Streamer pot amagar la vostra informació personal.
"Oculta els enllaços d'invitació" amaga l'URL dels enllaços d'invitació, però només ho fa quan es generen, encara seran visibles quan els enganxeu a qualsevol lloc, fins i tot a Discord.
"Desactiva els sons" desactiva els efectes de so, com ara les notificacions de persones que s'uneixen o surten d'un canal de veu, o el so del micròfon silenciat. "Desactiva les notificacions" impedeix qualsevol notificació a l'escriptori, com ara les notificacions sobre la menció en una publicació.
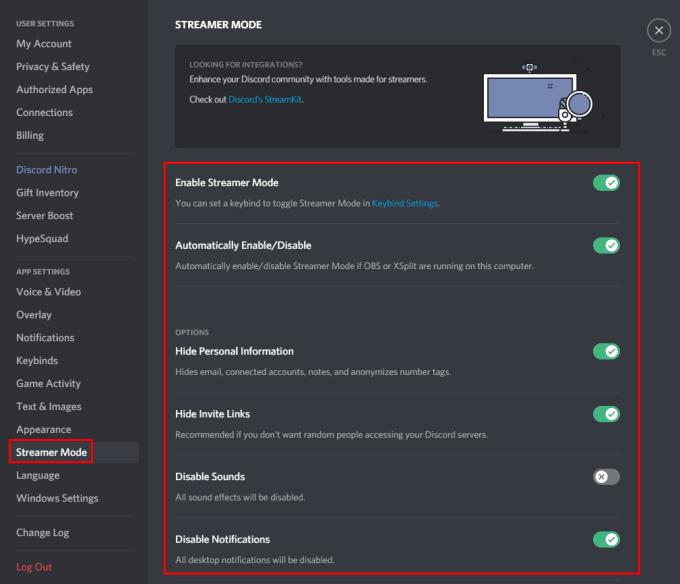
Pots configurar el mode Streamer perquè els sons i les notificacions estiguin desactivats.
Com s'esmenta a la descripció de "Activa el mode Streamer", podeu configurar una drecera de teclat per activar o desactivar el mode Streamer a la pestanya de configuració "Enllaços de tecles". Per fer-ho, feu clic a "Afegeix una combinació de tecles" a la part superior dreta i, a continuació, seleccioneu l'acció "Canvia el mode de reproducció" i configureu quina tecla o combinació de tecles voleu utilitzar.

Podeu configurar una drecera de teclat per activar i desactivar el mode Streamer.
Desfer-se d'un programa que no aparegui a Up Next a Apple TV+ per mantenir en secret els teus programes preferits. Aquí teniu els passos.
Descobreix com de fàcil és canviar la foto de perfil del teu compte de Disney+ a l'ordinador i al dispositiu Android.
Esteu buscant alternatives a Microsoft Teams per a comunicacions sense esforç? Trobeu les millors alternatives a Microsoft Teams per a vosaltres el 2023.
Aquesta publicació us mostra com retallar vídeos amb eines integrades a Microsoft Windows 11.
Si escolteu molt la paraula de moda Clipchamp i pregunteu què és Clipchamp, la vostra cerca acaba aquí. Aquesta és la millor guia per dominar Clipchamp.
Amb l'enregistrador de so gratuït podeu crear enregistraments sense instal·lar un programari de tercers al vostre ordinador amb Windows 11.
Si voleu crear vídeos impressionants i atractius per a qualsevol propòsit, utilitzeu el millor programari d'edició de vídeo gratuït per a Windows 11.
Consulteu els consells que podeu utilitzar per mantenir les vostres tasques organitzades amb Microsoft To-Do. Aquí teniu els consells fàcils de fer, fins i tot si sou un principiant.
Resoldre el S'ha produït un error en obrir aquest document. Accés denegat. missatge d'error quan s'intenta obrir un fitxer PDF des d'un client de correu electrònic.
Esteu buscant un equivalent d'iMovie per a Windows 11/10? Descobriu les alternatives de Windows a iMovie que podeu provar per editar vídeos.







