Apple TV+: com esborrar un programa de la llista següent

Desfer-se d'un programa que no aparegui a Up Next a Apple TV+ per mantenir en secret els teus programes preferits. Aquí teniu els passos.
Discord està dissenyat com una aplicació de comunicació per als jugadors. Els canals de xat de veu són una part important d'aquesta funcionalitat que permet específicament la comunicació dins del joc. Els canals de xat de text són l'altra part clau de la comunicació a través de Discord.
La comunicació basada en text és fantàstica perquè no necessàriament has d'estar disponible al mateix temps que la gent amb qui estàs parlant i amb qui fas plans. Hi ha molts casos d'ús per als canals de text, des de memes fins a debats llargs. De tant en tant, és possible que vulgueu respondre o reconèixer un missatge sense enviar-lo vosaltres mateixos. De manera útil, Discord us permet fer-ho amb la funció "Reacció".
Les reaccions són només emoji que pots posar al costat de qualsevol publicació. Per reaccionar a un missatge amb un emoji, passeu el ratolí per sobre del missatge al qual voleu reaccionar i, a continuació, feu clic a la cara somrient amb una icona amb l'etiqueta "Afegeix una reacció" a l'extrem dret.

Passeu el ratolí per sobre del missatge al qual voleu reaccionar i feu clic a la icona "Afegeix una reacció" a la dreta del missatge.
Un cop hàgiu fet clic a "Afegeix una reacció", apareixerà una finestra emergent de selecció d'emojis, que us permetrà triar amb quin emoji voleu utilitzar per reaccionar només fent-hi clic. La llista d'emojis té primer una secció "Ús freqüent" perquè pugueu accedir fàcilment als emojis que feu servir habitualment. A continuació es mostren els emojis personalitzats per a tots els servidors dels quals sou membre, en l'ordre en què apareixen a la vostra llista de servidors. Si el missatge al qual esteu reaccionant es troba en un servidor amb emojis personalitzats, podreu utilitzar-los per reaccionar. No podeu utilitzar emoji d'altres servidors tret que pagueu per Discord Nitro, si no podeu utilitzar un emoji, es mostrarà en gris.
A sota de tots els emojis personalitzats hi ha els emojis estàndard de Discord que funcionen a tot arreu. El quadre de text a la part superior del selector d'emojis és una barra de cerca, només cerca els emojis amb els quals pugueu reaccionar. També podeu desplaçar-vos per la llista de servidors i classes d'emojis a l'esquerra del selector d'emojis per saltar ràpidament a la secció que vulgueu.
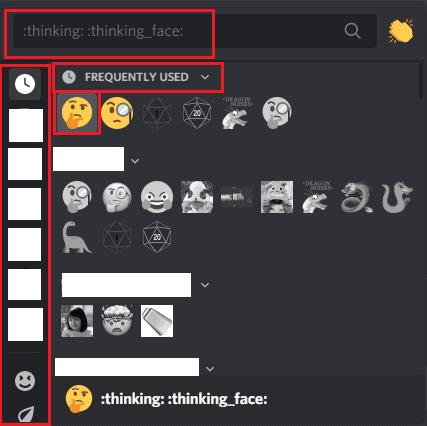
Desplaceu-vos pel selector d'emojis i feu clic a l'emoji amb què voleu reaccionar.
Si algú ja ha reaccionat amb un emoji amb el qual voleu reaccionar, només podeu fer-hi clic a sota del comentari, el número que hi ha al costat augmentarà en un. si passeu el ratolí per sobre d'una reacció, podreu veure les persones que hi han reaccionat.
Consell: fins i tot funciona per als emojis als quals normalment no tindríeu accés, com ara els d'un altre servidor, sempre que la persona que hi reaccioni primer tingui la capacitat de fer-ho.
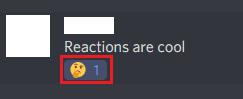
Si algú ja ha reaccionat amb l'emoji amb el qual voleu reaccionar, només podeu fer-hi clic.
Desfer-se d'un programa que no aparegui a Up Next a Apple TV+ per mantenir en secret els teus programes preferits. Aquí teniu els passos.
Descobreix com de fàcil és canviar la foto de perfil del teu compte de Disney+ a l'ordinador i al dispositiu Android.
Esteu buscant alternatives a Microsoft Teams per a comunicacions sense esforç? Trobeu les millors alternatives a Microsoft Teams per a vosaltres el 2023.
Aquesta publicació us mostra com retallar vídeos amb eines integrades a Microsoft Windows 11.
Si escolteu molt la paraula de moda Clipchamp i pregunteu què és Clipchamp, la vostra cerca acaba aquí. Aquesta és la millor guia per dominar Clipchamp.
Amb l'enregistrador de so gratuït podeu crear enregistraments sense instal·lar un programari de tercers al vostre ordinador amb Windows 11.
Si voleu crear vídeos impressionants i atractius per a qualsevol propòsit, utilitzeu el millor programari d'edició de vídeo gratuït per a Windows 11.
Consulteu els consells que podeu utilitzar per mantenir les vostres tasques organitzades amb Microsoft To-Do. Aquí teniu els consells fàcils de fer, fins i tot si sou un principiant.
Resoldre el S'ha produït un error en obrir aquest document. Accés denegat. missatge d'error quan s'intenta obrir un fitxer PDF des d'un client de correu electrònic.
Esteu buscant un equivalent d'iMovie per a Windows 11/10? Descobriu les alternatives de Windows a iMovie que podeu provar per editar vídeos.







