Apple TV+: com esborrar un programa de la llista següent

Desfer-se d'un programa que no aparegui a Up Next a Apple TV+ per mantenir en secret els teus programes preferits. Aquí teniu els passos.
Zoom és una empresa de serveis de xat i telecomunicacions de vídeo amb seu a San Jose, Califòrnia. Eric Yuan, antic executiu de Cisco WebEx, va fundar l'empresa el 2011 i va llançar el primer programari Zoom el 2013.
Zoom inicialment estava pensat per oferir a les empreses un mitjà perfecte per celebrar reunions virtuals. Tanmateix, Zoom va experimentar un fort augment de clients no comercials durant la pandèmia de la COVID-19. Ara tothom pot utilitzar Zoom. Els usuaris estan utilitzant aquesta aplicació per a l'educació a distància, la col·laboració i altres relacions a distància.
A mesura que més empreses estan adoptant el treball des de casa i altres formes de negoci virtual, les perspectives de Zoom segueixen augmentant. Actualment, Zoom és l'aplicació de referència per a videoconferències a causa de les seves característiques i el seu afany implacable per millorar els seus serveis.
La gent pot estar treballant des de casa, però algunes coses sobre la feina i les reunions mai canvien. Una d'aquestes coses és el temps. Si ets el cronometrador o tens un calendari ajustat, hauràs de saber quant de temps has estat en una reunió. Zoom ha proporcionat als usuaris l'opció de mostrar la durada de la seva reunió o quant de temps han estat connectats.
El temps de connexió a Zoom varia entre els participants, ja que comença a comptar des del moment en què un participant es connecta a la reunió. Activar el temps de connexió de Zoom és senzill i senzill, depenent del dispositiu que utilitzeu. Aquest article tractarà dues plataformes populars, Android i PC.
Per activar Zoom Connected Time a Android, primer heu d'instal·lar l' aplicació Zoom . Si encara no està instal·lat, aneu al vostre Google PlayStore i cerqueu Zoom. Al resultat de la pantalla, feu clic a Zoom i feu clic a Instal·la per instal·lar Zoom al vostre dispositiu.
Toqueu l'aplicació Zoom per obrir-la. Hauria d'obrir-se per mostrar-te l'opció d'unir-te a una reunió.
A continuació, Uniu-vos a una reunió , veureu Registra't i Inicia sessió . No cal que inicieu la sessió ni us registreu per unir-vos a una reunió que ja estigui configurada per una altra persona. A més, per activar Meeting Connected Time, no cal que inicieu la sessió a l'aplicació mòbil d'Android.
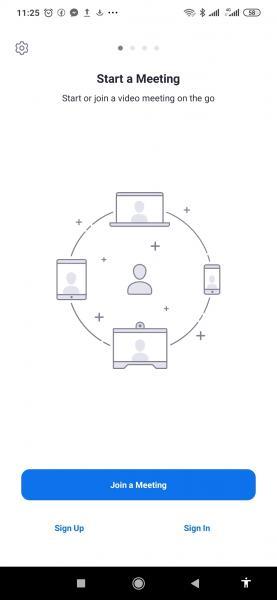
A l'extrem superior esquerre de la primera pàgina que apareix, feu clic a la icona Configuració . La icona és un símbol d'engranatge. Zoom us redirigirà a la pàgina de reunions.
Feu clic a Reunió . S'obrirà per mostrar els diferents paràmetres de les reunions: silenciant sempre el micròfon , apagant sempre el meu vídeo , reflectir el meu vídeo , etc.
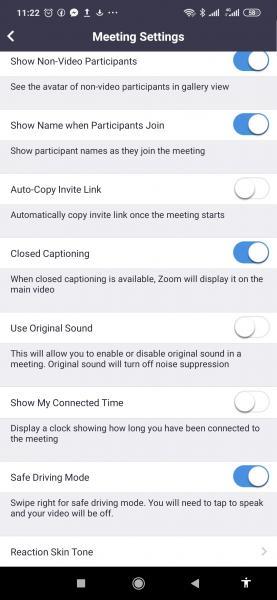
Desplaceu-vos cap avall fins a Mostra la meva hora connectada . És directament després d'Utilitzar el so original. Mostra la meva hora connectada està desactivat de manera predeterminada.
Toqueu l'interruptor de commutació a la dreta de Mostra el meu temps connectat per activar-lo. Quan estigui activat, el color de l'interruptor canviarà a blau.
Podeu optar per mostrar la durada d'una reunió quan feu servir Zoom al vostre ordinador. Per fer-ho, heu de tenir el client d'escriptori Zoom instal·lat al vostre ordinador. Està disponible tant per a Windows com per a Mac. Si encara no teniu el client d'escriptori instal·lat, aneu a www.zoom.us per descarregar-lo. Assegureu-vos de triar la versió compatible amb el PC.
Obriu el client d'escriptori de Zoom i inicieu la sessió a Zoom.
Després que el client Zoom s'hagi obert i mostri la pàgina d'inici, feu clic a Inicia sessió , situat a la part inferior de la pàgina.
Introduïu el vostre nom d'usuari i contrasenya.
Aneu a Configuració .
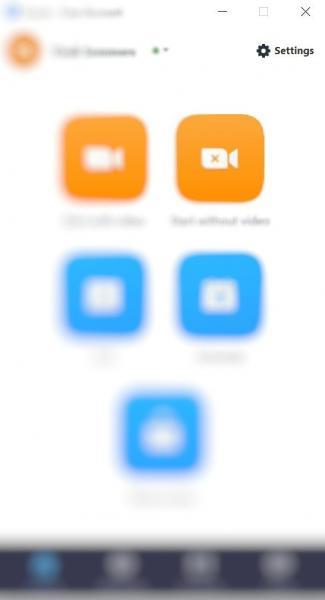
Feu clic a Mostra la meva hora connectada > General .
A la dreta, apareixeran les opcions a General . Desplaceu-vos cap avall i marqueu la casella de selecció que hi ha al costat de Mostra la meva hora de connexió .
Tanqueu les finestres i torneu a la vostra pàgina d'inici de Zoom.
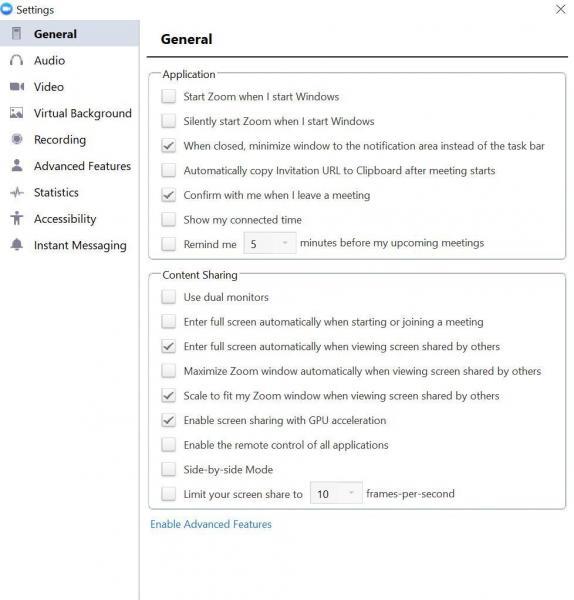
Els passos anteriors han explicat com activar el temps connectat per a reunions de Zoom. Un cop activada l'opció, sempre que us uniu a una reunió o seminari web, es mostrarà un rellotge que mostrarà el temps transcorregut des que us vau unir a l'esdeveniment. El rellotge sol estar situat a la part superior dreta de la finestra de la reunió. Tanmateix, si esteu compartint la vostra pantalla, el rellotge es mostra a la part inferior de la pàgina.
Desfer-se d'un programa que no aparegui a Up Next a Apple TV+ per mantenir en secret els teus programes preferits. Aquí teniu els passos.
Descobreix com de fàcil és canviar la foto de perfil del teu compte de Disney+ a l'ordinador i al dispositiu Android.
Esteu buscant alternatives a Microsoft Teams per a comunicacions sense esforç? Trobeu les millors alternatives a Microsoft Teams per a vosaltres el 2023.
Aquesta publicació us mostra com retallar vídeos amb eines integrades a Microsoft Windows 11.
Si escolteu molt la paraula de moda Clipchamp i pregunteu què és Clipchamp, la vostra cerca acaba aquí. Aquesta és la millor guia per dominar Clipchamp.
Amb l'enregistrador de so gratuït podeu crear enregistraments sense instal·lar un programari de tercers al vostre ordinador amb Windows 11.
Si voleu crear vídeos impressionants i atractius per a qualsevol propòsit, utilitzeu el millor programari d'edició de vídeo gratuït per a Windows 11.
Consulteu els consells que podeu utilitzar per mantenir les vostres tasques organitzades amb Microsoft To-Do. Aquí teniu els consells fàcils de fer, fins i tot si sou un principiant.
Resoldre el S'ha produït un error en obrir aquest document. Accés denegat. missatge d'error quan s'intenta obrir un fitxer PDF des d'un client de correu electrònic.
Esteu buscant un equivalent d'iMovie per a Windows 11/10? Descobriu les alternatives de Windows a iMovie que podeu provar per editar vídeos.







