Apple TV+: com esborrar un programa de la llista següent

Desfer-se d'un programa que no aparegui a Up Next a Apple TV+ per mantenir en secret els teus programes preferits. Aquí teniu els passos.
WhatsApp té moltes funcions interessants, i probablement una de les millors és WhatsApp web. La majoria dels serveis de missatgeria (inclosos els vostres textos predeterminats) no funcionaran en cap altre dispositiu que no sigui el vostre telèfon, almenys no sense una configuració complicada.
Bé, WhatsApp no és així. També admet de manera nativa un servei basat en navegador web. La configuració es pot fer en pocs minuts i tot el que cal fer és assegurar-se que el telèfon es mantingui connectat a una xarxa per utilitzar WhatsApp en qualsevol ordinador que trieu! Funciona amb gairebé qualsevol navegador, però recomanem Chrome o Vivaldi per a la millor compatibilitat.
A continuació s'explica com configurar-lo:
Primer, heu d'obrir el vostre navegador i escriure https://web.whatsapp.com/ a la vostra barra d'URL. També podeu fer clic en aquest enllaç o copiar el text a una pestanya nova. Quan ho hàgiu fet, veureu una llista d'instruccions senzilles al costat d'un codi QR. Deixa aquesta pàgina oberta.
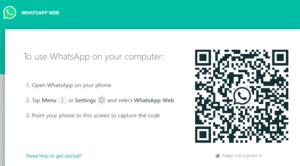
La pàgina d'inici
A continuació, haureu d'agafar el telèfon i obrir WhatsApp. Si esteu a Android, toqueu els tres punts a l'extrem superior dret i navegueu a WhatsApp Web. Si utilitzeu un telèfon Apple, toqueu la roda dentada a l'extrem inferior dret i desplaceu-vos cap avall fins a WhatsApp Web.
Toqueu l'opció, després el signe més a l'extrem superior dret i s'obrirà la càmera. Apunteu el telèfon al codi QR (o premeu el botó de tornar a carregar si ha caducat) i espereu que la càmera escanegi el codi. Això pot trigar uns quants segons. Quan hagi acabat, tant la pantalla del telèfon com la finestra del navegador canviaran.
Consell: WhatsApp Web utilitza la mateixa seguretat i encriptació d'extrem a extrem que fa WhatsApp habitual. El vostre inici de sessió és únic, el codi QR no funcionarà una segona vegada i només podeu tenir-ne una finestra oberta alhora. També podeu tancar la sessió des del vostre telèfon i del vostre navegador, de manera que no us haureu de preocupar perquè ningú vegi els vostres xats sense el vostre permís!
Al vostre telèfon, veureu una llista d'inicis de sessió actuals (si és la primera vegada que feu servir WhatsApp Web, només hi haurà una entrada). I al vostre navegador, veureu una llista dels vostres xats de la mateixa manera que al vostre telèfon.
Consell: si en comptes dels teus xats veus aquest avís:
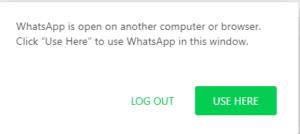
Utilitzeu aquí
Simplement feu clic al botó "Utilitza aquí"; vol dir que heu iniciat sessió en un altre lloc.
Podeu utilitzar la versió del navegador igual que la versió mòbil, però amb algunes diferències.
Desfer-se d'un programa que no aparegui a Up Next a Apple TV+ per mantenir en secret els teus programes preferits. Aquí teniu els passos.
Descobreix com de fàcil és canviar la foto de perfil del teu compte de Disney+ a l'ordinador i al dispositiu Android.
Esteu buscant alternatives a Microsoft Teams per a comunicacions sense esforç? Trobeu les millors alternatives a Microsoft Teams per a vosaltres el 2023.
Aquesta publicació us mostra com retallar vídeos amb eines integrades a Microsoft Windows 11.
Si escolteu molt la paraula de moda Clipchamp i pregunteu què és Clipchamp, la vostra cerca acaba aquí. Aquesta és la millor guia per dominar Clipchamp.
Amb l'enregistrador de so gratuït podeu crear enregistraments sense instal·lar un programari de tercers al vostre ordinador amb Windows 11.
Si voleu crear vídeos impressionants i atractius per a qualsevol propòsit, utilitzeu el millor programari d'edició de vídeo gratuït per a Windows 11.
Consulteu els consells que podeu utilitzar per mantenir les vostres tasques organitzades amb Microsoft To-Do. Aquí teniu els consells fàcils de fer, fins i tot si sou un principiant.
Resoldre el S'ha produït un error en obrir aquest document. Accés denegat. missatge d'error quan s'intenta obrir un fitxer PDF des d'un client de correu electrònic.
Esteu buscant un equivalent d'iMovie per a Windows 11/10? Descobriu les alternatives de Windows a iMovie que podeu provar per editar vídeos.







