Apple TV+: com esborrar un programa de la llista següent

Desfer-se d'un programa que no aparegui a Up Next a Apple TV+ per mantenir en secret els teus programes preferits. Aquí teniu els passos.
Esteu buscant una aplicació polivalent per a l'edició de vídeo? Apreneu a utilitzar MiniTool MovieMaker i editar vídeos com un professional.
Gràcies a l'augment de la demanda de contingut de vídeo a les xarxes socials i altres plataformes, la demanda d'edició de vídeo està al seu punt àlgid. Ara, la gent vol consumir contingut de vídeo més que qualsevol altre format com el text i l'àudio. Tanmateix, no qualsevol vídeo pot cridar l'atenció dels vostres usuaris.
Els vostres vídeos haurien de passar pel procés d'edició de vídeo amb algun programari sofisticat per aconseguir la popularitat desitjada. Per tant, tant si sou un influencer, un creador de contingut de vídeo o algú amb interès en la creació de vídeos, l'ús d'una eina d'edició de vídeo és obligatori per al vostre èxit.
MiniTool MovieMaker és un programari d'edició de vídeo popular que qualsevol pot utilitzar sense dificultat. Si us interessa aquesta eina i voleu utilitzar-la per editar els vostres vídeos, podeu consultar aquesta publicació per aprendre a utilitzar correctament aquesta aplicació per editar-lo.
Què és MiniTool MovieMaker?
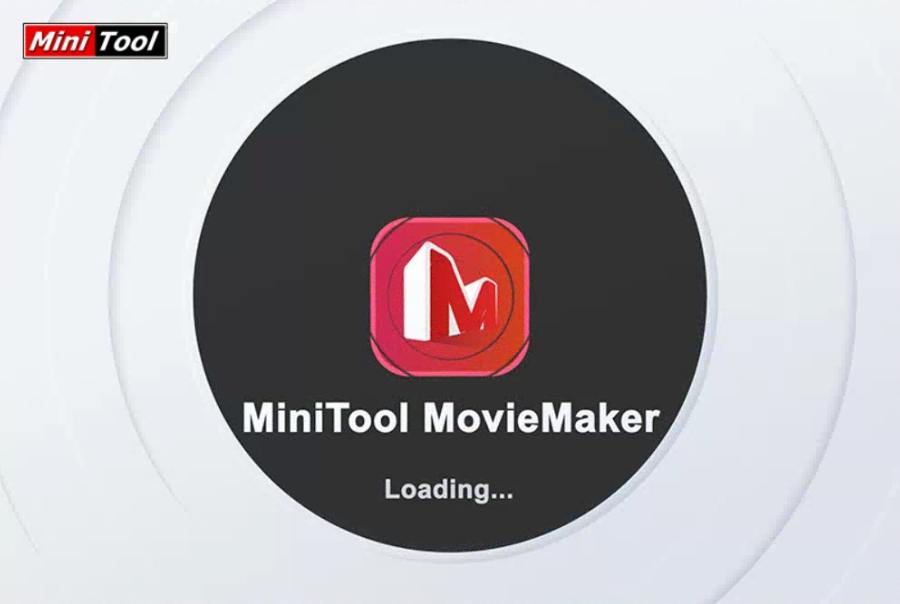
Exploreu què és MiniTool MovieMaker
MiniTool MovieMaker és un programari d'edició de vídeo que us ajuda a crear vídeos enganxosos amb les vostres pròpies imatges o clips de vídeo. Aquesta eina és senzilla d'utilitzar independentment del nivell d'habilitat dels usuaris. En aquesta aplicació, obtindreu nombroses plantilles de pel·lícules que podeu utilitzar per crear ràpidament una pel·lícula.
Podeu descarregar-ne un d'adequat i importar els vostres fitxers a l'eina per començar a crear el vostre vídeo. A més, inclou una sèrie de funcions d'edició de vídeo que podeu utilitzar per fer que els vídeos siguin atractius. També hi ha una opció per editar la pista d'àudio del vostre vídeo en aquest programari.
Quan el vostre vídeo estigui llest, podeu compartir-lo a diferents plataformes socials com YouTube i Facebook. Aquest és un programari descarregable que cal instal·lar al vostre ordinador. D'aquesta manera, obteniu la privadesa de les dades assegurada, ja que no heu de penjar els vostres clips o fitxers al núvol.
Característiques bàsiques de MiniTool MovieMaker
Biblioteca de plantilles de pel·lícules
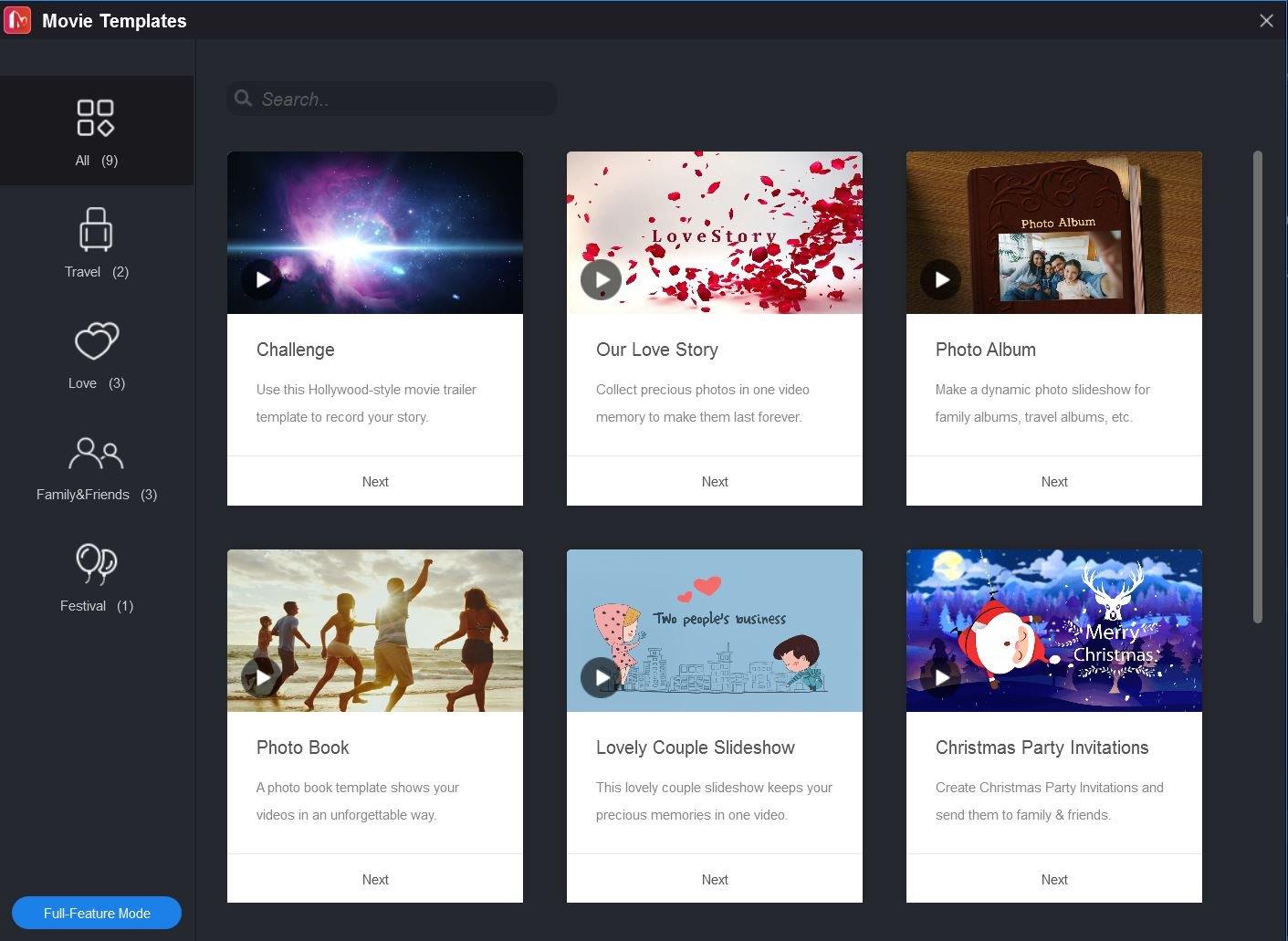
La biblioteca de plantilles MiniTool MovieMaker
La característica més atractiva d'aquest programari d'edició de vídeo és la col·lecció de plantilles. Ofereix plantilles per a festivals, viatges, família, etc., perquè puguis crear vídeos sobre aquests sense cap dificultat. Aquestes plantilles es poden personalitzar, on podeu fer coses com ara reordenar clips, editar text i canviar la pista de música.
Per accedir a aquesta biblioteca, obriu el programari i, a la finestra més petita, seleccioneu el botó Plantilles de pel·lícules . O, mentre treballeu en un projecte, feu clic al botó de plantilla a la secció Reproductor .
Importa fitxers multimèdia
El programari us ofereix la llibertat d'importar els vostres clips de vídeo, imatges i música de fons per fer que els vostres vídeos siguin únics en el seu tipus. Podeu transferir diversos fitxers multimèdia des del vostre ordinador, telèfon intel·ligent o qualsevol altre dispositiu.
Feu clic al botó Importa fitxer multimèdia de la interfície principal del programari i seleccioneu tots els fitxers que voleu utilitzar des de la ubicació de l'ordinador.
Desa vídeos en diversos formats
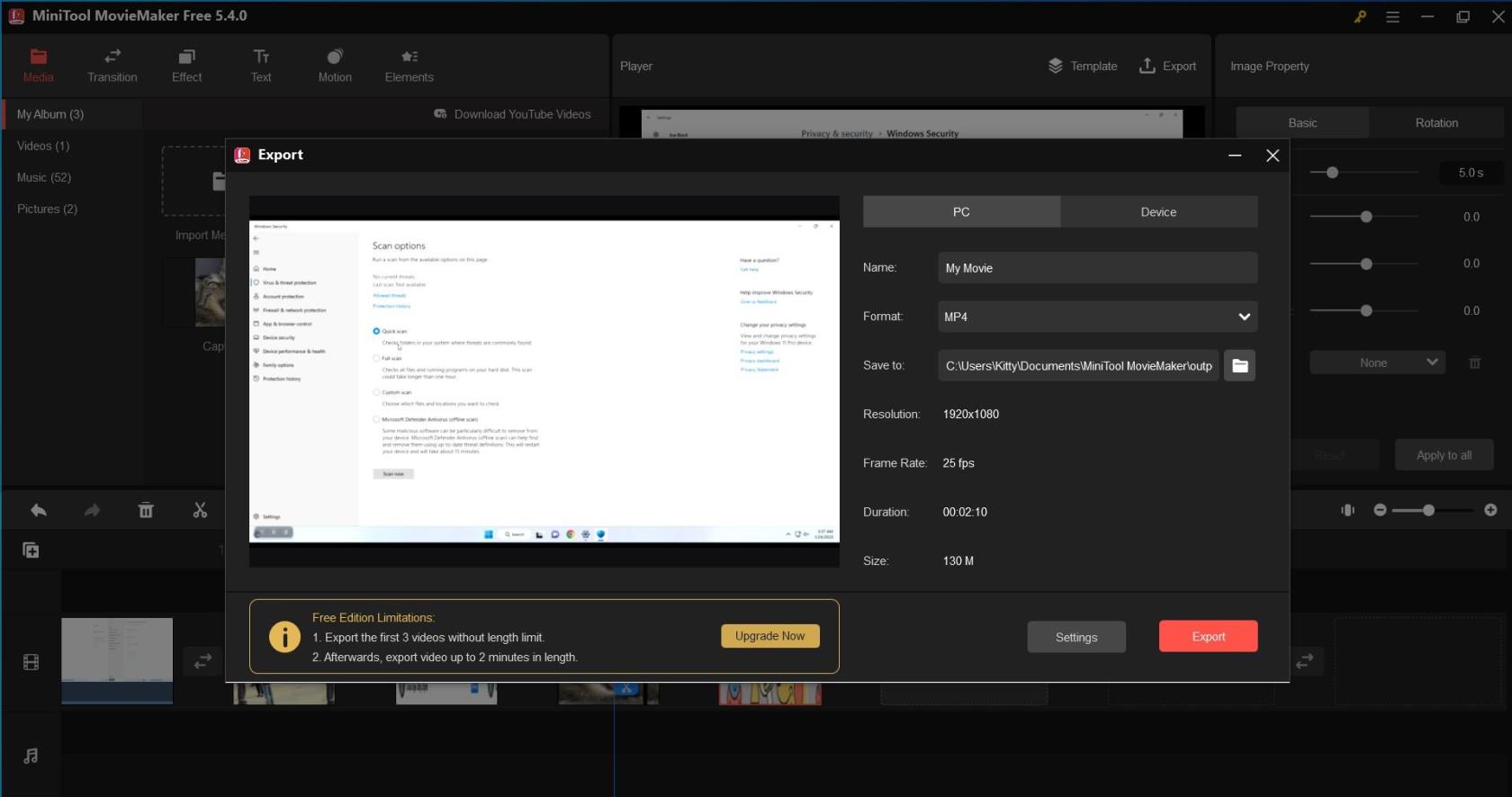
Descobriu com exporta el fitxer MiniTool Movie Maker
Amb MiniTool MovieMaker, podeu exportar vídeos editats al format que s'adapti al dispositiu en què esteu treballant. Durant aquesta etapa, també podeu personalitzar diversos paràmetres de vídeo com ara Qualitat, Codificador, Velocitat de bits i Velocitat de fotogrames. Per a PC, les opcions d'exportació inclouen WMV, MP4, MKV, MOV, AVI, F4V, TS, 3GP, GIF, MPEG-2, WEBM i MP3.
Si teniu previst reproduir el vídeo en altres dispositius, com ara Apple TV, Sony TV, iPad, iPhone, PS4, Xbox One, Nexus o telèfons intel·ligents, podeu seleccionar l'opció per obtenir els vostres vídeos en un format compatible amb aquest. dispositiu.
Un cop feta l'edició, feu clic al botó Exporta de la secció Reproductor i trieu entre PC o Dispositiu . També podeu canviar el nom del fitxer , desar la ubicació i el format .
Gestió de Projectes
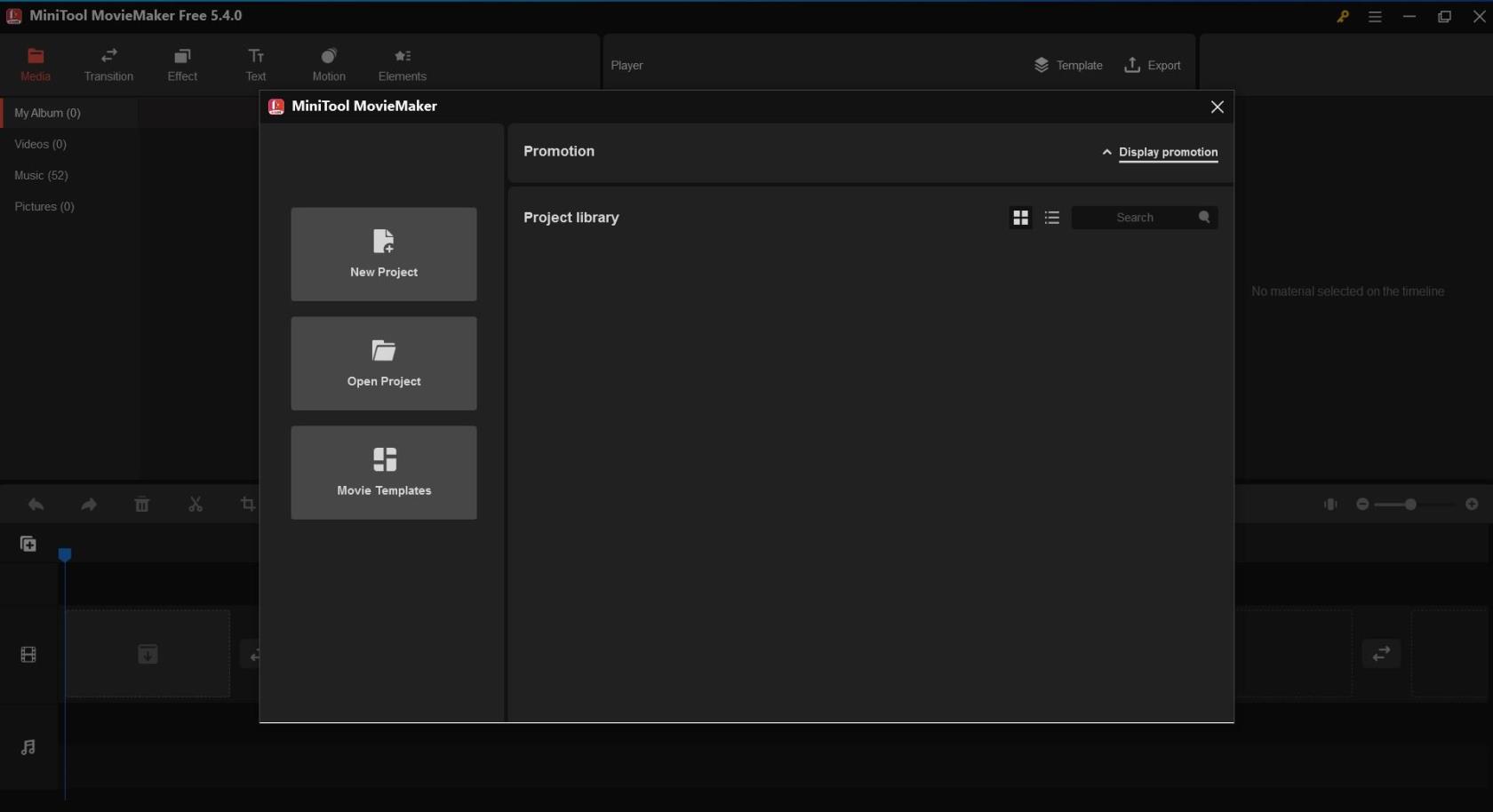
Captura de pantalla de MiniTool MovieMaker: Gestiona projectes
MiniTool MovieMaker us permet crear projectes separats per a cada vídeo que voleu editar. Aquesta funció és especialment útil per gestionar diversos vídeos simultàniament. En cada projecte, s'emmagatzema tota la informació sobre aquest fitxer de vídeo, inclòs l'ordre dels clips de la línia de temps, els efectes, la música i l'historial d'edició.
Quan obriu el programari, apareixerà una finestra més petita a la interfície principal. En aquesta finestra, veureu tots els vostres projectes existents a Biblioteca de projectes . Des d'aquí, també podeu crear un projecte nou .
Característiques avançades de MiniTool MovieMaker
Edita vídeo/foto

MiniTool MovieMaker Edita el vídeo
MiniTool Moviemaker us ajuda a realitzar edicions bàsiques de correcció de color a les vostres imatges i vídeos. Et permet personalitzar la brillantor, el contrast i la saturació; i apliqueu més de 20 efectes 3D LUT al fitxer multimèdia. Fins i tot podeu girar les imatges i girar-les a qualsevol grau específic. Seleccioneu el videoclip o la imatge a l'editor i les opcions d'edició seran visibles.
Edita l'àudio
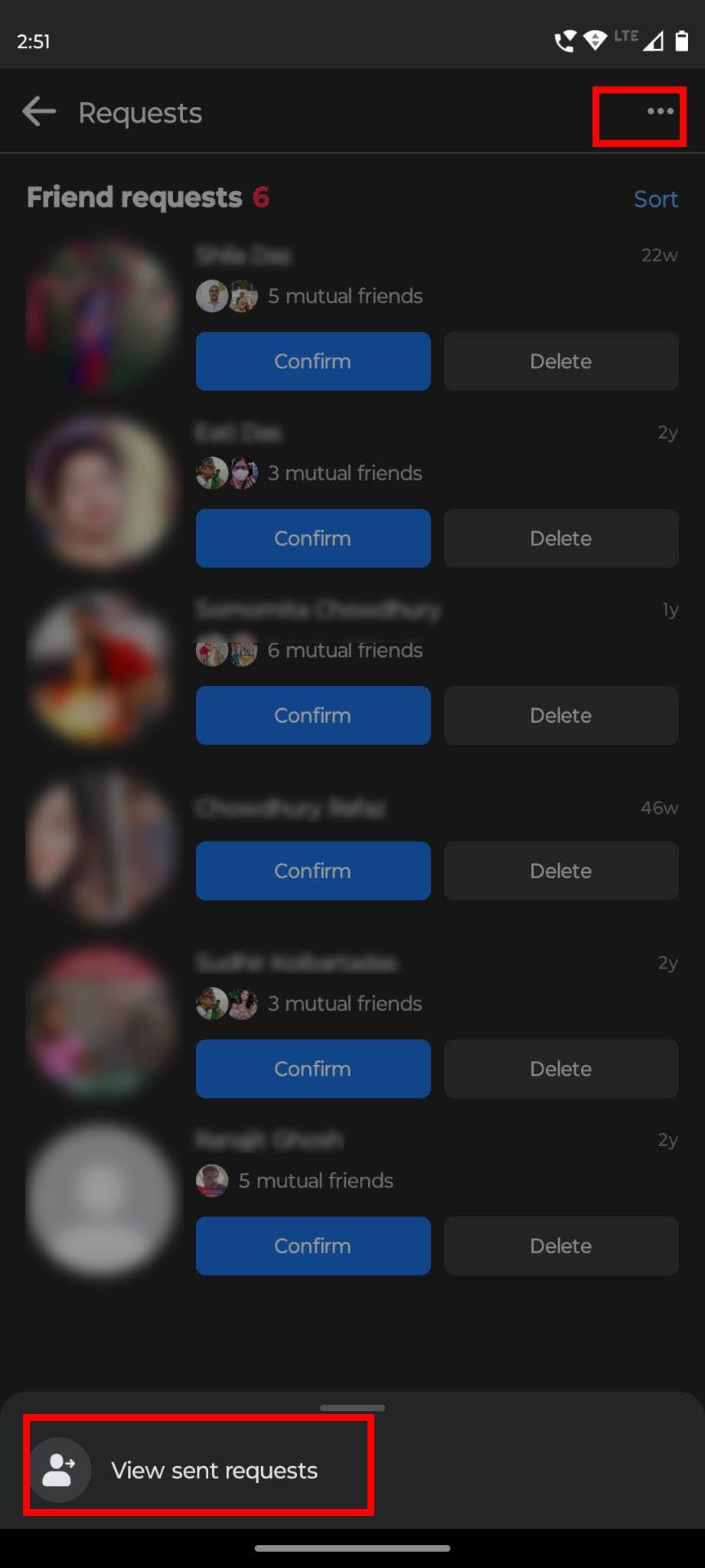
MiniTool MovieMaker Editar àudio
Normalment s'espera que el contingut de vídeo tingui pistes d'àudio o música que el converteixin en una experiència completa per als usuaris. MiniTool MovieMaker també admet diverses funcions relacionades amb l'edició de pistes d'àudio. Us permet afegir fitxers d'àudio des de la seva pròpia biblioteca multimèdia o importar àudio des del vostre dispositiu local per utilitzar-los per als vídeos.
Podeu dividir o retallar fàcilment un fitxer d'àudio amb aquesta eina. A més, podeu controlar el volum de la música i aplicar efectes d'àudio com l'esvaïment d'entrada i de sortida. També podeu seleccionar una secció del fitxer i eliminar-la. Després d'afegir l'àudio al vídeo, seleccioneu Àudio a la secció Propietats del vídeo per fer els canvis que vulgueu.
Retalla el vídeo
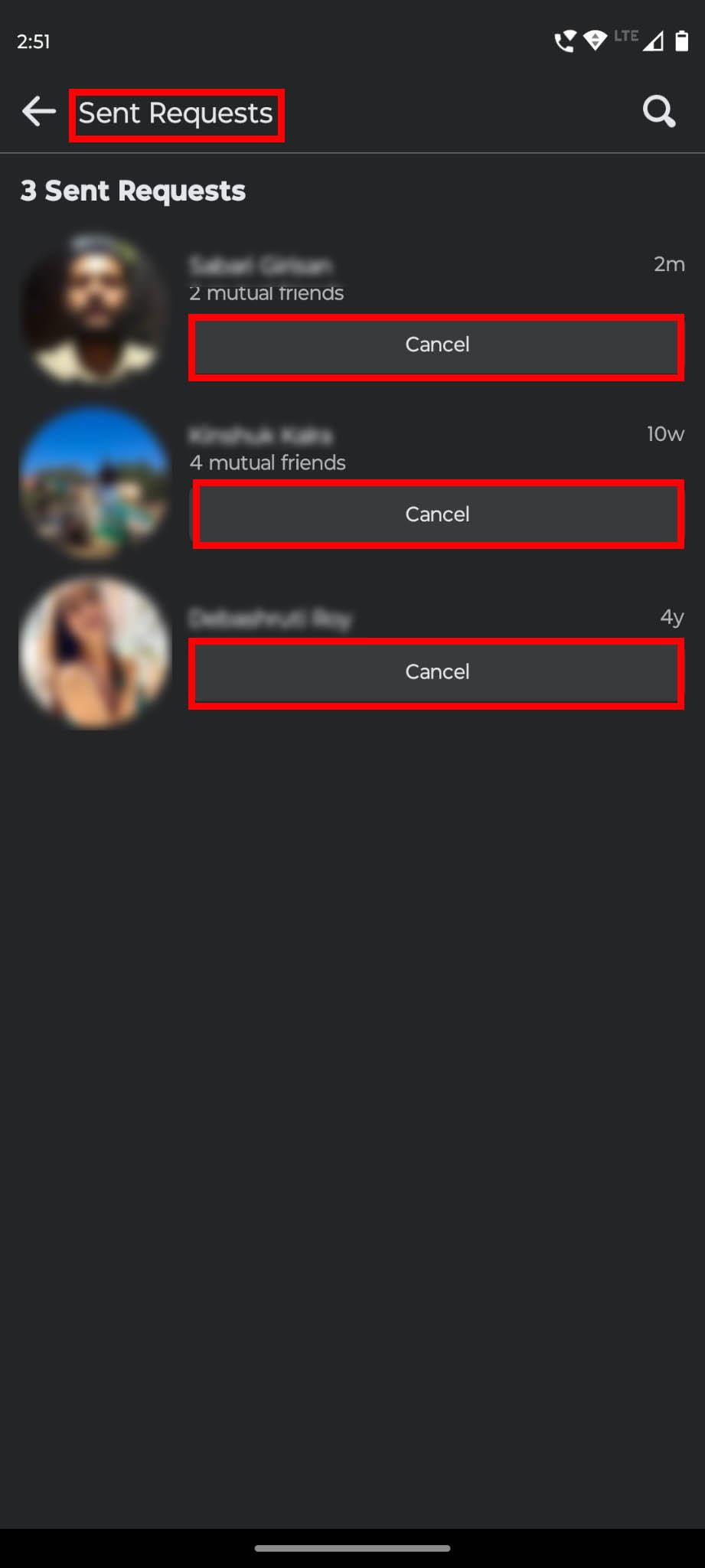
Vídeo de retall de MiniTool MovieMaker
Aquesta aplicació també inclou una funció de retall que us permet seleccionar la part crucial d'un vídeo o foto a la qual voleu que el vostre públic presti més atenció. Durant l'edició, podeu retallar un vídeo o una foto i, més tard, reproduir-lo a l'ordinador i al telèfon.
En aquest programari, podeu retallar manualment un clip o utilitzar una relació d'aspecte predeterminada. Ofereix sis opcions de relació d'aspecte: relació per defecte, horitzontal (16:9), vertical (9:16), 4:3, 1:1 i 3:4. Seleccioneu el vídeo i seleccioneu la icona Retalla al menú superior del tauler d'edició.
Dividir/retallar el vídeo
Amb l'eina de dividir/retallar d'aquesta aplicació, podeu dividir un clip de vídeo, àudio i imatge en diverses seccions més petites. Podeu dividir ràpidament un vídeo si no voleu utilitzar tot el vídeo. Per a una divisió més precisa, podeu utilitzar la funció Full Split.
També hi ha la funció Full Trim que es pot utilitzar per eliminar parts no desitjades d'un clip. Per obtenir aquesta opció, feu clic a la icona Tisores de la barra d'eines després de seleccionar el vídeo.
Llegiu també: Windows 11: Com retallar el vídeo
Vídeo invers
Si feu vídeos estètics o en moviment de diferents elements, el vídeo invers és una funció que heu d'utilitzar massa sovint. Aquesta eina professional d'edició de vídeo us permet invertir el clip i reproduir-lo des del final fins al principi. Per canviar la velocitat de reproducció, feu aquesta acció després d'invertir el vídeo. Seleccioneu la icona del mesurador de velocitat a la barra d'eines i feu clic a Invertir per obtenir aquesta funció.
Canvia la velocitat del vídeo
La velocitat de reproducció del vídeo té un paper important per millorar la qualitat del vídeo. Amb la funció de controlador de velocitat de vídeo d'aquesta aplicació, podeu canviar la vostra velocitat de vídeo sense problemes segons les vostres necessitats.
Us permet reduir la velocitat a 0,5x, 0,25x, 0,1x, 0,05x i fins i tot 0,01x. Fins i tot podeu accelerar el vídeo a 2x, 4x, 8x, 20x i 50x vegades. Quan el vídeo estigui seleccionat, trieu la pestanya Velocitat del tauler de propietats del vídeo a l'extrem superior esquerre. A continuació, moveu el control lliscant per ajustar la velocitat.
Afegeix textos i títols
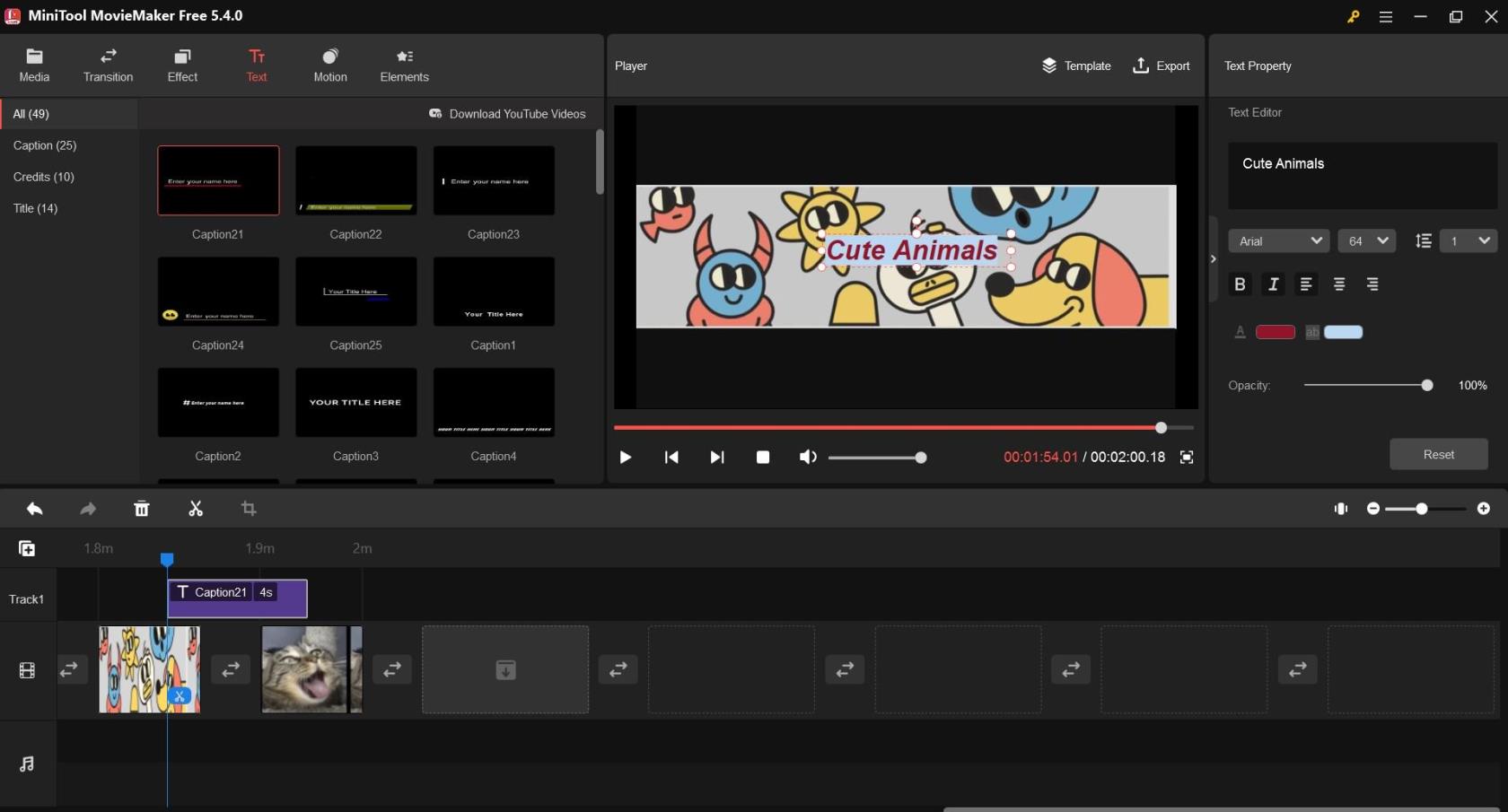
Afegiu text i títols a MiniTool Movie Maker
Si esteu fent una pel·lícula o un vídeo, aquesta eina us permetrà incloure títols, crèdits i subtítols per a una millor optimització. Afegiu el text que trieu i editeu les propietats del text, com ara el tipus de lletra, la mida, l'alineació, la negreta, la cursiva, l'opacitat, el color i el color de ressaltat. També hi ha una varietat d'estils i posicions per triar per als subtítols i crèdits.
Porta l'escena adequada al reproductor i fes clic a Text de la barra de menú. A continuació, trieu el vostre estil de text des de l'esquerra i feu els canvis necessaris a les propietats del text des de les opcions de la dreta.
Gestionar elements animats
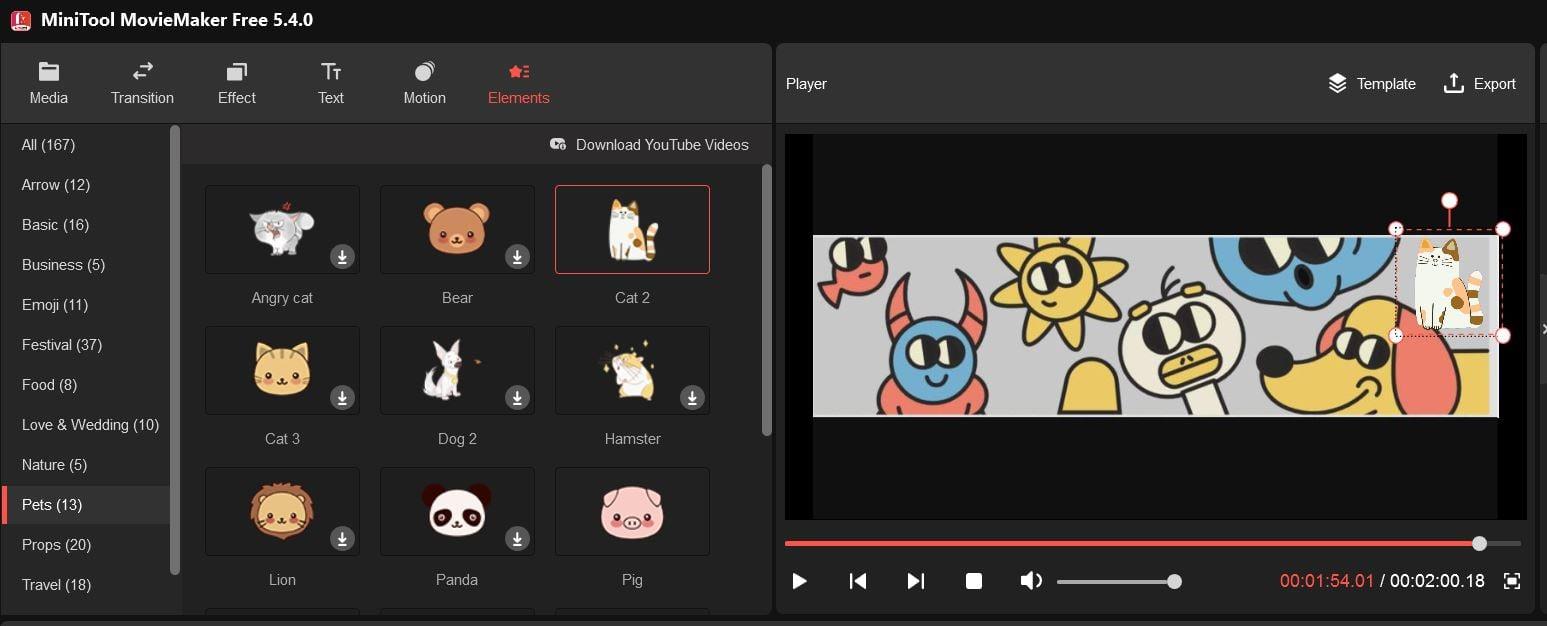
Com utilitzar els elements animats a MiniTool Movie Maker
Els elements animats i els gràfics són una manera infalible de millorar els vostres vídeos. En aquest programari, podeu utilitzar més de 30 elements animats de dibuixos animats diferents com emoji, web, bàsics, negocis, viatges, mascotes, accessoris i natura a la seva biblioteca d'elements per decorar els vostres vídeos.
A més d'afegir i suprimir elements, MiniTool MovieMaker us permet editar aquests elements. Podeu ajustar la posició de l'element, canviar la mida, personalitzar-ne la durada, capgirar-lo i girar-lo. Només cal que feu clic a Elements de la barra de menús i afegiu el vostre element de dibuixos animats preferit.
Gestionar la transició de vídeo
Les transicions de vídeo s'utilitzen per connectar diverses preses o clips durant l'etapa d'edició de vídeo. Ofereix més de 85 transicions diferents que pertanyen a categories com Diagonals, Iris, Revela, Esborrar, Pelar pàgina i Avançat.
Depenent de com vulguis que es vegin els teus vídeos, pots afegir les mateixes transicions entre tots els clips o triar afegir diferents efectes de transició entre diferents clips. Seleccioneu Transició al menú superior per accedir a totes les categories i col·leccions.
Afegeix un efecte de filtre
Aquest editor de vídeo també us ofereix l'opció de triar entre més de 50 efectes de filtre que podeu afegir a un, diversos o tots els clips inclosos als vostres vídeos. Podeu editar els efectes per ajustar el contrast, la brillantor i la saturació. Fins i tot us permet triar entre diverses opcions de LUT 3D. Feu clic al botó Efecte del menú per accedir als efectes del filtre i a les opcions d'edició del filtre.
Inclou efectes de moviment
En la producció de vídeo, s'utilitzen diversos efectes de moviment com els efectes Pan & Zoom i Ken Burns . En aquest programari d'edició de vídeo, obteniu més de 30 opcions de moviment, inclosa la panoràmica (amunt, avall, a la dreta a la part inferior, a la dreta a la part superior, etc.) esquerra), i molts més.
A més d'afegir efectes de moviment, també podeu suprimir-los o substituir l'efecte que heu afegit anteriorment. Per a totes les accions, seleccioneu Moviment a la barra de menú de l'eina.
Conclusió
Avui en dia, és difícil cridar l'atenció de la gent a les xarxes socials sense contingut de vídeo. Però no qualsevol vídeo aleatori pot atreure el vostre públic. Heu d'editar vídeos per fer-los veure impressionants.
Si busqueu programari d'escriptori per editar vídeos sense cap filigrana, MiniTool MovieMaker podria ser una opció ideal per a vosaltres. Qualsevol pot utilitzar les seves funcions per crear vídeos bonics sense cap molèstia.
Comparteix aquest article amb els teus amics i seguidors perquè també se'n puguin beneficiar. A més, expliqueu-nos la vostra experiència amb l'ús d'aquest programari per a l'edició de vídeo. També podeu llegir sobre Clipchamp i un altre programari d'edició de vídeo gratuït .
Desfer-se d'un programa que no aparegui a Up Next a Apple TV+ per mantenir en secret els teus programes preferits. Aquí teniu els passos.
Descobreix com de fàcil és canviar la foto de perfil del teu compte de Disney+ a l'ordinador i al dispositiu Android.
Esteu buscant alternatives a Microsoft Teams per a comunicacions sense esforç? Trobeu les millors alternatives a Microsoft Teams per a vosaltres el 2023.
Aquesta publicació us mostra com retallar vídeos amb eines integrades a Microsoft Windows 11.
Si escolteu molt la paraula de moda Clipchamp i pregunteu què és Clipchamp, la vostra cerca acaba aquí. Aquesta és la millor guia per dominar Clipchamp.
Amb l'enregistrador de so gratuït podeu crear enregistraments sense instal·lar un programari de tercers al vostre ordinador amb Windows 11.
Si voleu crear vídeos impressionants i atractius per a qualsevol propòsit, utilitzeu el millor programari d'edició de vídeo gratuït per a Windows 11.
Consulteu els consells que podeu utilitzar per mantenir les vostres tasques organitzades amb Microsoft To-Do. Aquí teniu els consells fàcils de fer, fins i tot si sou un principiant.
Resoldre el S'ha produït un error en obrir aquest document. Accés denegat. missatge d'error quan s'intenta obrir un fitxer PDF des d'un client de correu electrònic.
Esteu buscant un equivalent d'iMovie per a Windows 11/10? Descobriu les alternatives de Windows a iMovie que podeu provar per editar vídeos.







