Apple TV+: com esborrar un programa de la llista següent

Desfer-se d'un programa que no aparegui a Up Next a Apple TV+ per mantenir en secret els teus programes preferits. Aquí teniu els passos.
Quan s'utilitza Linux, molta gent prefereix utilitzar eines de línia d'ordres en lloc d'alternatives gràfiques. Una d'aquestes eines de línia d'ordres és "Nano", un editor de text senzill i fàcil d'utilitzar. Els editors de text són eines que es poden utilitzar per editar qualsevol document basat en text. Hi ha molts editors de text diferents per triar i un petit nombre s'instal·len de manera predeterminada a la majoria de distribucions de Linux.
Per comprovar si Nano està instal·lat, podeu executar l'ordre "nano -version". Si no veieu cap número de versió en resposta, haureu d'instal·lar-lo. L'ordre exacte que necessitareu per instal·lar Nano variarà en funció de la distribució que utilitzeu. Si utilitzeu un sistema basat en Debian com Ubuntu, l'ordre és "sudo apt-get install nano". Si utilitzeu una distribució basada en RPM com CentOS, l'ordre que necessiteu és "yum install nano".
El primer pas per utilitzar un editor de text és obrir un document. Podeu obrir Nano només executant l'ordre "nano" o podeu especificar un nom de fitxer amb "nano [nom de fitxer]". Si no especifiqueu un nom de fitxer, Nano obrirà un fitxer nou i haureu d'anomenar-lo quan el deseu. Si especifiqueu un nom de fitxer, Nano obrirà aquest fitxer si existeix, si el nom de fitxer no existeix, Nano encara s'obrirà i, a continuació, omplirà aquest nom de fitxer quan aneu a desar el document.
Consell: a les distribucions de Linux, les extensions de fitxer com ara “.txt” no tenen cap diferència, només formen part del nom del fitxer. No us haureu de preocupar pels tipus de fitxers que Nano pot editar, sempre que sigui un fitxer basat en text, funcionarà bé. Si utilitzeu extensions de fitxer per a llenguatges de programació, Nano pot fer una mica de ressaltat de sintaxi, cosa que fa que sigui més fàcil veure quin text fa què.
Nano té una llista de dreceres de teclat a la part inferior que us poden ajudar a realitzar funcions. El símbol de cursor "^" davant de les tecles de drecera significa que heu de prémer la tecla de control. Les tecles de drecera més importants que necessiteu saber són "Ctrl+O" i "Ctrl+X", que desaran i surten respectivament.
Consell: si intenteu tancar un document sense desar-vos, se us demanarà si voleu desar-lo, premeu "Y" o "N" que significa "Sí" i "No" respectivament. Si canvieu d'opinió sobre voler desar, premeu "Ctrl+C" per cancel·lar-lo; en cas contrari, escriviu un nom de fitxer o accepteu l'actual i, a continuació, premeu Intro per desar el document. Si tanqueu Nano per error amb "Ctrl+Z", no us preocupeu, només poseu el procés en suspensió, podeu tornar a obrir-lo sense perdre cap dada escrivint l'ordre "fg".
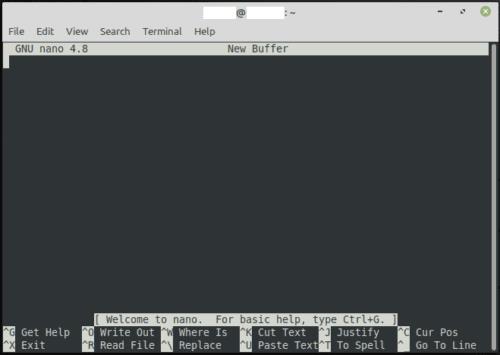
Nano mostra una selecció de dreceres de teclat a la part inferior de la finestra.
Podeu utilitzar Nano fàcilment amb només aquestes eines, però hi ha algunes dreceres i tecles més que us poden ser útils. "Ctrl+G" obrirà un document d'ajuda que explica què fan totes les dreceres del teclat, podeu sortir d'aquest mode prement "q". "Ctrl+A" i "Ctrl+E" us permeten saltar a l'inici o al final de la línia respectivament. "Ctrl+W" us permet cercar una cadena al document actual. "PageUp" i "PageDown" es desplaçaran pel document.
Desfer-se d'un programa que no aparegui a Up Next a Apple TV+ per mantenir en secret els teus programes preferits. Aquí teniu els passos.
Descobreix com de fàcil és canviar la foto de perfil del teu compte de Disney+ a l'ordinador i al dispositiu Android.
Esteu buscant alternatives a Microsoft Teams per a comunicacions sense esforç? Trobeu les millors alternatives a Microsoft Teams per a vosaltres el 2023.
Aquesta publicació us mostra com retallar vídeos amb eines integrades a Microsoft Windows 11.
Si escolteu molt la paraula de moda Clipchamp i pregunteu què és Clipchamp, la vostra cerca acaba aquí. Aquesta és la millor guia per dominar Clipchamp.
Amb l'enregistrador de so gratuït podeu crear enregistraments sense instal·lar un programari de tercers al vostre ordinador amb Windows 11.
Si voleu crear vídeos impressionants i atractius per a qualsevol propòsit, utilitzeu el millor programari d'edició de vídeo gratuït per a Windows 11.
Consulteu els consells que podeu utilitzar per mantenir les vostres tasques organitzades amb Microsoft To-Do. Aquí teniu els consells fàcils de fer, fins i tot si sou un principiant.
Resoldre el S'ha produït un error en obrir aquest document. Accés denegat. missatge d'error quan s'intenta obrir un fitxer PDF des d'un client de correu electrònic.
Esteu buscant un equivalent d'iMovie per a Windows 11/10? Descobriu les alternatives de Windows a iMovie que podeu provar per editar vídeos.







