Apple TV+: com esborrar un programa de la llista següent

Desfer-se d'un programa que no aparegui a Up Next a Apple TV+ per mantenir en secret els teus programes preferits. Aquí teniu els passos.
Hulu Watch party, amb el seu darrer catàleg d'espectacles emocionants, és un veritable líder en els cercles d'entreteniment en directe. Les increïbles característiques d'Hulu permeten als usuaris gaudir fàcilment d'una gran varietat de pel·lícules i programes de televisió en línia mentre s'etiqueten amb els amics.
Actualment, Hulu Watch Party permet que vuit membres elegibles es connectin mitjançant una funció de reproducció de vídeo. Els membres que estiguin sincronitzats al fòrum poden xerrar lliurement sobre els títols en directe destacats. Hulu és àmpliament aclamat com una manera bonica de veure programes de televisió i pel·lícules de manera remota mentre es connecta amb els seus éssers estimats.
Per descomptat, en aquests dies de distanciament social, Hulu també és una manera convenient de socialitzar amb amics i familiars propers sense amuntegar-se en un sol lloc.
Per configurar la Watch Party, seguiu aquest senzill procediment de tres passos:
Feu una selecció específica del catàleg de Hulu.
Mou-te a la secció dreta del botó de reproducció. Trobaràs un botó marcat: "Mira la festa".
Ressalteu el botó i feu-hi clic. Rebràs una indicació que et conduirà a la festa de rellotge. El missatge condueix a més a un enllaç que us permet començar a compartir amb altres persones.
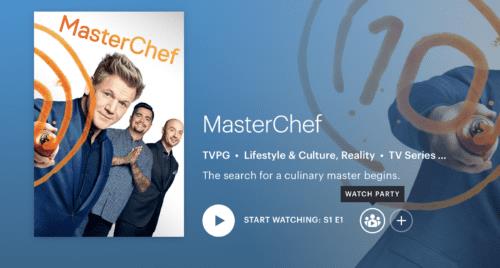
Nota: només es pot compartir amb un màxim de 7 persones. A més, tingueu en compte que els que s'uneixen a la festa han de tenir un compte Hulu (sense anuncis) o un compte + Live TV.
Aneu a Hulu.com.
Inicieu la sessió al compte sense anuncis de Hulu.
Aneu a la icona designada com a "Watch Party". Ho trobareu a les pel·lícules i mostra la pàgina de detalls.
Després d'identificar l'element específic, voleu veure amb els membres del vostre grup, premeu el botó de selecció.
Hulu t'assignarà un enllaç que pots compartir amb la família i els amics a qui els convidis a la Watch Party. Tingueu en compte que qui sigui convidat ha de tenir una subscripció vàlida per als anuncis sense anuncis de Hulu.
Tan bon punt s'incorporin els convidats, podreu gaudir de l'espectacle junts; a més, podeu començar a xerrar junts a la finestra corresponent, situada a la part dreta de la pantalla.
Al vostre navegador web, visiteu Hulu.com. Assegureu-vos d'utilitzar un navegador compatible.
Seleccioneu un títol disponible a Watch Party. Trobareu la icona del grup al costat d'un vídeo.
Visiteu la pàgina de detalls i toqueu la icona designada com a "Watch Party".
Toqueu "Comença a mirar".
"Vés al mode de reproducció".
Per copiar l'enllaç Hulu Watch Party, trieu la icona de la cadena. Envieu-ho als altres membres, permetent-los unir-se al partit.
Per a aquells que estiguin preparats per unir-se a la Watch Party, només cal que obriu l'enllaç enviat per l'amfitrió. En cas que utilitzeu el mateix compte, podeu unir-vos a través del perfil individual.
En el moment en què comenci la nit de pel·lícules, estaràs en una posició fantàstica per controlar la reproducció. Així, si voleu fer rebobinar o fer una pausa, no hi haurà cap interrupció del programa de visualització del grup.
Per tornar a la resta del grup:
Toqueu el botó marcat "feu clic per posar-vos al dia". Ho trobareu a la finestra de xat.
A continuació, podeu anar a la pàgina de detalls per obtenir la icona Watch Party; us permetrà navegar per les vostres pel·lícules i programes preferits.
Curiosament, en lloc d'actuar automàticament, Hulu Watch Party té una manera d'avisar-te sempre que no estiguis sincronitzat, de manera que pots connectar-te amb el teu amfitrió. Això sol passar quan el convidat emet o l'amfitrió de la festa no sincronitza.
Aquesta funció és útil en cas que l'amfitrió toqui la barra de temps per accident. També és útil en una situació en què un participant implica deliberadament l'avançament ràpid, intentant arribar a "les millors parts" de la pel·lícula o pel·lícula.
En general, Hulu Watch Party també ofereix als usuaris una gran selecció d'emojis a la barra de xat, entre els quals podeu triar. Aquesta funció només està disponible per a títols específics que es troben a Hulu.com.
Hulu Watch Party està inicialment disponible per a un grup selecte de fans, inclosos els subscriptors del servei de televisió en directe; aquests grups poden veure'l en associació amb amics i controlar el procés de transmissió.
Tingueu en compte que, per gaudir d'aquest servei, heu d'utilitzar un navegador web compatible, ja sigui escollint entre Windows 10 Microsoft Edge, Chrome, Safari o Firefox.
Desfer-se d'un programa que no aparegui a Up Next a Apple TV+ per mantenir en secret els teus programes preferits. Aquí teniu els passos.
Descobreix com de fàcil és canviar la foto de perfil del teu compte de Disney+ a l'ordinador i al dispositiu Android.
Esteu buscant alternatives a Microsoft Teams per a comunicacions sense esforç? Trobeu les millors alternatives a Microsoft Teams per a vosaltres el 2023.
Aquesta publicació us mostra com retallar vídeos amb eines integrades a Microsoft Windows 11.
Si escolteu molt la paraula de moda Clipchamp i pregunteu què és Clipchamp, la vostra cerca acaba aquí. Aquesta és la millor guia per dominar Clipchamp.
Amb l'enregistrador de so gratuït podeu crear enregistraments sense instal·lar un programari de tercers al vostre ordinador amb Windows 11.
Si voleu crear vídeos impressionants i atractius per a qualsevol propòsit, utilitzeu el millor programari d'edició de vídeo gratuït per a Windows 11.
Consulteu els consells que podeu utilitzar per mantenir les vostres tasques organitzades amb Microsoft To-Do. Aquí teniu els consells fàcils de fer, fins i tot si sou un principiant.
Resoldre el S'ha produït un error en obrir aquest document. Accés denegat. missatge d'error quan s'intenta obrir un fitxer PDF des d'un client de correu electrònic.
Esteu buscant un equivalent d'iMovie per a Windows 11/10? Descobriu les alternatives de Windows a iMovie que podeu provar per editar vídeos.







