Apple TV+: com esborrar un programa de la llista següent

Desfer-se d'un programa que no aparegui a Up Next a Apple TV+ per mantenir en secret els teus programes preferits. Aquí teniu els passos.
La majoria de distribucions d'escriptori de Linux inclouen un entorn d'escriptori que us ofereix una interfície gràfica real en lloc de limitar-vos a utilitzar un entorn purament de línia d'ordres com ho faríeu a les distribucions de servidors Linux. Una de les moltes característiques que inclouen aquestes distribucions d'escriptori de manera predeterminada és un gestor d'actualitzacions de programari gràfic. Això realment pot ajudar a fer que l'ús de Linux sigui més accessible per als principiants, però és una bona idea aprendre a utilitzar les ordres, sobretot si és probable que treballeu amb servidors Linux. A les distribucions Linux basades en Debian, com Ubuntu i Linux Mint, la principal eina de línia d'ordres que s'utilitza per gestionar les actualitzacions de programari s'anomena "apt-get".
Apt-get és un gestor de paquets que compara els números de versió del programari instal·lat amb els de la llista de repositoris en línia per identificar quines aplicacions tenen actualitzacions disponibles. Aquestes actualitzacions es poden descarregar i aplicar. Aquests dipòsits contenen una llista enorme de paquets de programari que es poden cercar i després tenen instal·lats paquets especificats juntament amb les seves dependències.
Consell: la majoria de paquets de programari requereixen que s'instal·lin altres paquets per poder funcionar. De vegades, aquestes dependències ja estan instal·lades, si no ho estan, apt-get les instal·larà automàticament al costat del paquet especificat.
Com utilitzar apt-get
El primer que heu de fer amb apt-get és descarregar la darrera llista d'actualitzacions dels vostres repositoris configurats. Per fer-ho, escriviu l'ordre "sudo apt-get update". En fer-ho, s'assegurarà que el programari que instal·leu o actualitzeu sigui l'última versió disponible.
Consell: "sudo" és un prefix que s'utilitza per executar ordres amb permisos root. Només s'ha d'utilitzar quan sigui necessari a causa dels poders inherents del compte root, però és necessari per a la majoria de tasques d'administració, incloses les instal·lacions de programari. Quan utilitzeu sudo, se us demanarà que introduïu la vostra contrasenya per confirmar la vostra identitat, però aquesta es recordarà durant uns minuts, de manera que no haureu d'introduir la vostra contrasenya cada vegada.
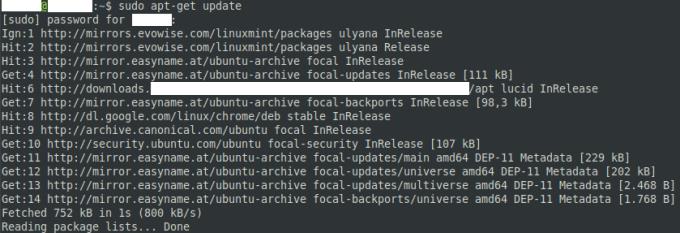
Utilitzeu l'ordre "sudo apt-get update" per obtenir les últimes versions dels vostres repositoris configurats.
A continuació, heu d'identificar el nom exacte del paquet que voleu instal·lar. Per fer-ho, cerqueu els dipòsits amb l'ordre "apt-cache search [terme de cerca]" on "[terme de cerca]" és el nom aproximat del programari que voleu instal·lar. Els resultats de la cerca mostren el nom del paquet a l'esquerra i una descripció molt breu a la dreta.
Els termes de cerca massa fluixos poden acabar retornant desenes de resultats de programari amb nom semblant i potencialment similar. Intenteu restringir el terme de cerca o utilitzar diversos termes separats per espais. Si cerqueu diverses paraules separades per espais, aquests termes s'aplicaran de manera acumulada i només mostraran resultats que coincideixen amb tots els termes.

Utilitzeu l'ordre "apt-cache search [terme de cerca]" per cercar el nom exacte del programari que voleu instal·lar.
Un cop conegueu el nom del paquet que voleu instal·lar, escriviu l'ordre "sudo apt-get install [nom del paquet]" on "[nom del paquet]" és el nom exacte del paquet que voleu instal·lar. Podeu especificar diversos paquets alhora separant els noms amb espais.
Si el paquet requereix que s'instal·lin dependències, apt-get us mostrarà la llista de paquets que s'instal·len i us demanarà confirmació. Premeu la tecla "y" per confirmar la instal·lació o "n" per avortar. Si el paquet no necessita instal·lar cap dependència, apt-get suposarà que l'execució de l'ordre tenia permís suficient per instal·lar-la i el procés es completarà automàticament.
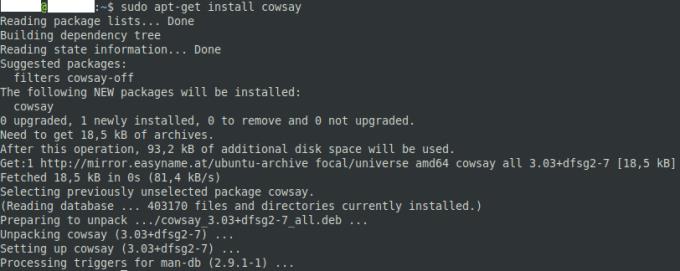
Utilitzeu l'ordre "sudo apt-get install [nom del programari]" per instal·lar el programari que vulgueu.
Un cop finalitzada la instal·lació, ja esteu preparat per començar a utilitzar el vostre nou programari.
Desfer-se d'un programa que no aparegui a Up Next a Apple TV+ per mantenir en secret els teus programes preferits. Aquí teniu els passos.
Descobreix com de fàcil és canviar la foto de perfil del teu compte de Disney+ a l'ordinador i al dispositiu Android.
Esteu buscant alternatives a Microsoft Teams per a comunicacions sense esforç? Trobeu les millors alternatives a Microsoft Teams per a vosaltres el 2023.
Aquesta publicació us mostra com retallar vídeos amb eines integrades a Microsoft Windows 11.
Si escolteu molt la paraula de moda Clipchamp i pregunteu què és Clipchamp, la vostra cerca acaba aquí. Aquesta és la millor guia per dominar Clipchamp.
Amb l'enregistrador de so gratuït podeu crear enregistraments sense instal·lar un programari de tercers al vostre ordinador amb Windows 11.
Si voleu crear vídeos impressionants i atractius per a qualsevol propòsit, utilitzeu el millor programari d'edició de vídeo gratuït per a Windows 11.
Consulteu els consells que podeu utilitzar per mantenir les vostres tasques organitzades amb Microsoft To-Do. Aquí teniu els consells fàcils de fer, fins i tot si sou un principiant.
Resoldre el S'ha produït un error en obrir aquest document. Accés denegat. missatge d'error quan s'intenta obrir un fitxer PDF des d'un client de correu electrònic.
Esteu buscant un equivalent d'iMovie per a Windows 11/10? Descobriu les alternatives de Windows a iMovie que podeu provar per editar vídeos.







