Apple TV+: com esborrar un programa de la llista següent

Desfer-se d'un programa que no aparegui a Up Next a Apple TV+ per mantenir en secret els teus programes preferits. Aquí teniu els passos.
Els nostres telèfons porten tanta informació que no ens podem permetre el luxe d'esborrar res accidentalment ni danyar-lo de cap manera. La còpia de seguretat de dades és útil en la nostra vida digital, ja que ens podem estalviar de perdre qualsevol dada de manera permanent. Igual que qualsevol altre telèfon intel·ligent, els dispositius Xiaomi també tenen un sistema de còpia de seguretat.
Alguns usuaris troben que tot el procés és complicat de seguir. Tanmateix, aquí teniu com fer una còpia de seguretat de les dades d'un dispositiu Xiaomi amb només un toc.
Doneu una oportunitat a MobileTrans si esteu buscant una manera ràpida i fiable de fer còpies de seguretat de les vostres dades. Amb MobileTrans, feu una còpia de seguretat de tot el dispositiu al vostre ordinador molt ràpidament. A més, podeu seleccionar específicament les dades de les quals voleu fer una còpia de seguretat. Podrien ser només imatges, vídeos, música, contactes, registres de trucades, adreces d'interès o fins i tot aplicacions.
Instal·leu i inicieu l'aplicació MobileTrans al vostre ordinador i connecteu-hi el vostre dispositiu Xiaomi.
A la pantalla de benvinguda de l'aplicació MobileTrans, seleccioneu l'opció "Còpia de seguretat" i procediu.
En aquest punt, l'aplicació detecta el dispositiu Xiaomi connectat i us permet triar què voleu desar.
Seleccioneu les dades de la llista i feu clic al botó "Inici" per començar.
El procés de còpia de seguretat s'ha completat immediatament; rebràs una notificació per eliminar el teu dispositiu de manera segura.
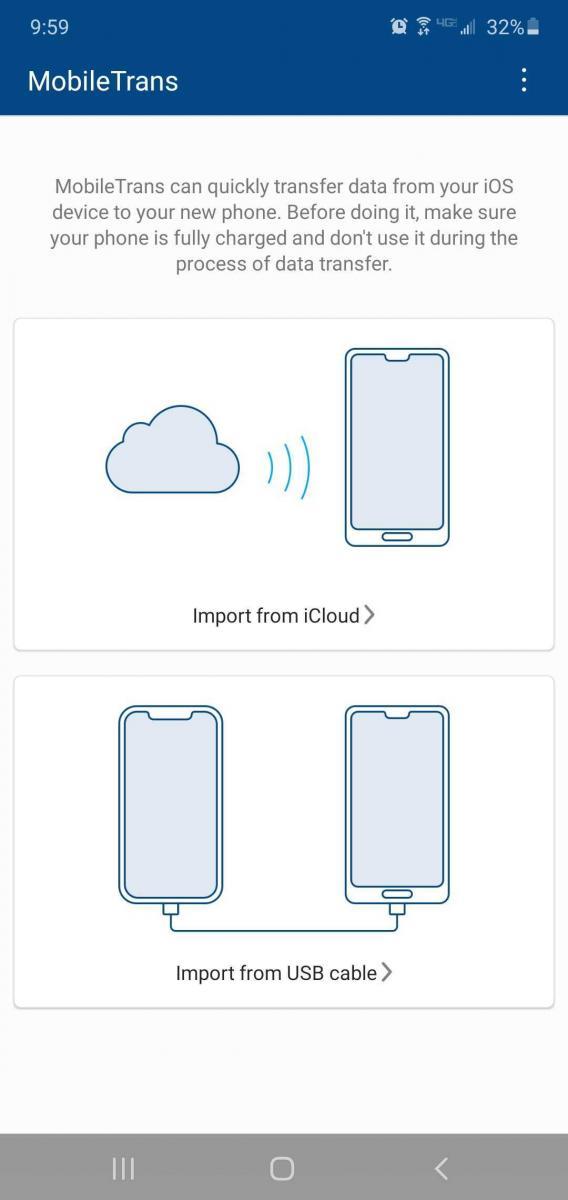
Per ajudar els usuaris a mantenir les seves dades als seus dispositius, Xiaomi ofereix un servei al núvol dedicat: Mi Cloud. Mi Cloud inclou 5 GB d'espai gratuïts on els usuaris poden fer una còpia de seguretat del dispositiu. Penseu en comprar més espai al vostre compte de Mi Cloud si teniu moltes dades.
Aquesta funció us ajuda a mantenir totes les vostres dades segures al núvol i és fàcilment accessible. Per fer una còpia de seguretat de les dades del vostre dispositiu Xiaomi al seu emmagatzematge al núvol, aquí teniu com fer-ho:
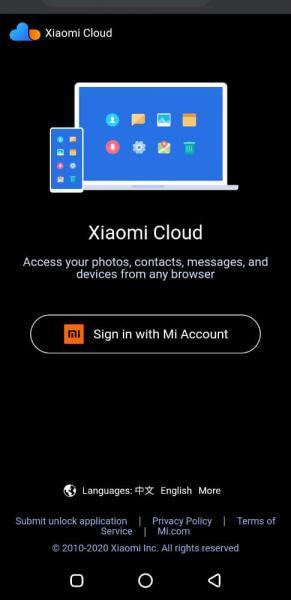
A més de fer una còpia de seguretat de les dades en un ordinador, Xiaomi us permet fer una còpia de seguretat de la vostra informació al dispositiu. A continuació, podeu transferir els fitxers a una targeta SD o fins i tot al vostre ordinador. L'emmagatzematge local es pot utilitzar per fer una còpia de seguretat de tot el telèfon.
Tanmateix, pot ser que aquest procés no sigui tan fàcil com utilitzar aplicacions dedicades, com hem vist anteriorment, però encara funciona bé.
Aneu a la configuració del vostre dispositiu.
Feu clic a Configuració addicional i després a Còpia de seguretat i restauració
A Còpies de seguretat, feu clic a la funció "Còpies de seguretat locals".
Torneu a tocar el botó "Còpia de seguretat" i tingueu paciència mentre el dispositiu manté la seva còpia de seguretat a la ubicació designada. Comproveu que el vostre dispositiu/SD tingui prou espai per endavant.
Per comprovar si es fa una còpia de seguretat de les dades, navegueu per l'emmagatzematge intern al vostre gestor de fitxers. Feu clic a MIUI > Còpia de seguretat > Totes les còpies de seguretat. Copieu el fitxer de còpia de seguretat i moveu-lo al vostre PC i heu completat el procés.
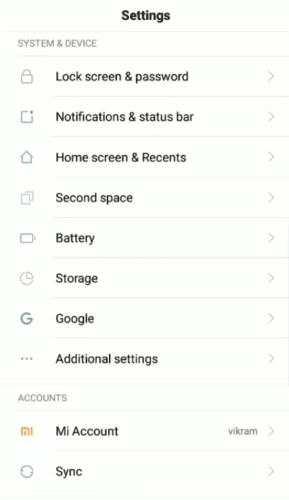
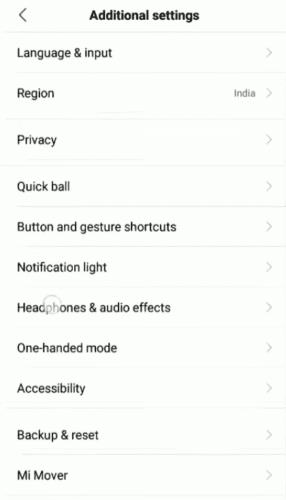
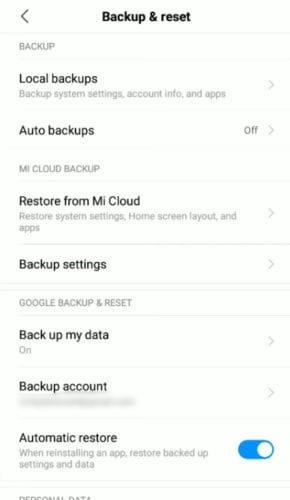
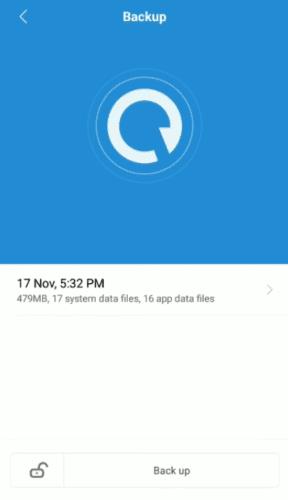
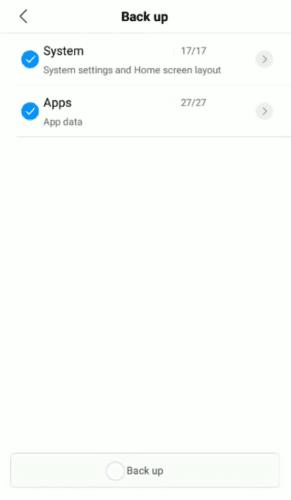
Igual que el MobileTrans, Mi PC Suite és una altra aplicació excel·lent que es pot utilitzar per fer còpies de seguretat de les dades del dispositiu Xiaomi. L'aplicació també pot gestionar les teves fotos, vídeos, contactes i qualsevol altre tipus de dades. Mi PC Suite només admet tots els dispositius Xiaomi; per tant, no el podeu utilitzar per fer còpies de seguretat de dispositius d'altres fabricants. A continuació es mostra com utilitzar Mi PC per fer una còpia de seguretat de les dades.
Després d'instal·lar i iniciar l'aplicació al vostre PC, connecteu el vostre dispositiu Xiaomi. Voleu concedir accés al vostre ordinador al vostre dispositiu. Hi haurà una instantània del vostre dispositiu a la pantalla de l'ordinador i podeu obrir-la per veure'n més detalls. Per iniciar el procés, podeu fer clic a "Còpia de seguretat".
Aquí, podeu gestionar totes les còpies de seguretat anteriors i fer una còpia de seguretat nova a la interfície de còpia de seguretat. Mi PC Suite es pot utilitzar per actualitzar el vostre dispositiu Xiaomi i gestionar les seves aplicacions.
TunesBro s'utilitza per a la còpia de seguretat de dades i té altres funcions com l'arrelament, la reparació, la transferència, la recuperació i moltes més. Aquest programari s'ha provat en nombrosos dispositius Xiaomi i s'ha trobat que funciona correctament. És fàcil d'utilitzar amb seccions ben organitzades. Per utilitzar l'aplicació per a la còpia de seguretat de dades, heu d'anar al lloc web de TunesBro i descarregar-ne una còpia. A continuació, instal·leu l'aplicació seguint les instruccions proporcionades.
Inicieu l'aplicació i connecteu el vostre dispositiu Xiaomi. Detectarà automàticament el dispositiu. Toqueu el botó "Còpia de seguretat i restauració" i aneu al menú principal.
Tots els tipus de dades identificats del dispositiu es mostraran a la pantalla del vostre ordinador. Seleccioneu les dades de les quals voleu fer una còpia de seguretat. A continuació, feu clic a "Còpia de seguretat".
Hauríeu de rebre una notificació un cop finalitzat el procés.
Aquí tens! Després de seguir la guia anterior, hauríeu de poder fer una còpia de seguretat com un professional. Com hem vist, la manera més fàcil i ràpida de fer una còpia de seguretat al dispositiu Xiaomi és mitjançant una eina externa. Fa les coses fàcils i senzilles.
Desfer-se d'un programa que no aparegui a Up Next a Apple TV+ per mantenir en secret els teus programes preferits. Aquí teniu els passos.
Descobreix com de fàcil és canviar la foto de perfil del teu compte de Disney+ a l'ordinador i al dispositiu Android.
Esteu buscant alternatives a Microsoft Teams per a comunicacions sense esforç? Trobeu les millors alternatives a Microsoft Teams per a vosaltres el 2023.
Aquesta publicació us mostra com retallar vídeos amb eines integrades a Microsoft Windows 11.
Si escolteu molt la paraula de moda Clipchamp i pregunteu què és Clipchamp, la vostra cerca acaba aquí. Aquesta és la millor guia per dominar Clipchamp.
Amb l'enregistrador de so gratuït podeu crear enregistraments sense instal·lar un programari de tercers al vostre ordinador amb Windows 11.
Si voleu crear vídeos impressionants i atractius per a qualsevol propòsit, utilitzeu el millor programari d'edició de vídeo gratuït per a Windows 11.
Consulteu els consells que podeu utilitzar per mantenir les vostres tasques organitzades amb Microsoft To-Do. Aquí teniu els consells fàcils de fer, fins i tot si sou un principiant.
Resoldre el S'ha produït un error en obrir aquest document. Accés denegat. missatge d'error quan s'intenta obrir un fitxer PDF des d'un client de correu electrònic.
Esteu buscant un equivalent d'iMovie per a Windows 11/10? Descobriu les alternatives de Windows a iMovie que podeu provar per editar vídeos.







