Apple TV+: com esborrar un programa de la llista següent

Desfer-se d'un programa que no aparegui a Up Next a Apple TV+ per mantenir en secret els teus programes preferits. Aquí teniu els passos.
Quan executeu ordres a l'indicador d'ordres a Windows, òbviament, heu de poder veure tant les ordres que esteu executant com els resultats de les ordres. Tanmateix, quan executeu ordres, també pot ser útil veure altres finestres. Per exemple, tenir una finestra oberta amb una guia per a un procés, una pàgina d'ajuda d'ordres o alguna cosa que mostri l'efecte real de l'ordre.
En aquests casos, podeu col·locar les finestres amb cura al voltant del vostre monitor, però, el símbol del sistema ofereix una altra opció que us permetrà fer un ús més eficient de l'espai de la pantalla. De fet, podeu configurar una configuració de transparència per al símbol del sistema. Això vol dir que podeu col·locar el símbol del sistema a la part superior d'altres finestres i poder utilitzar ambdues finestres alhora.
Tot i que a molts usuaris potser no els agrada utilitzar la configuració de transparència, tenir-la disponible com a opció alternativa només pot ser una bona cosa. Alguns usuaris poden pensar que és massa difícil llegir la finestra transparent del símbol del sistema o l'altra finestra que hi ha a sota. Altres usuaris poden trobar que la flexibilitat és una bona opció addicional.
Per poder configurar les opcions del símbol del sistema, primer heu d'obrir-lo. Per fer-ho, premeu la tecla de Windows, escriviu "cmd" o "indicador d'ordres" i, a continuació, premeu Enter.
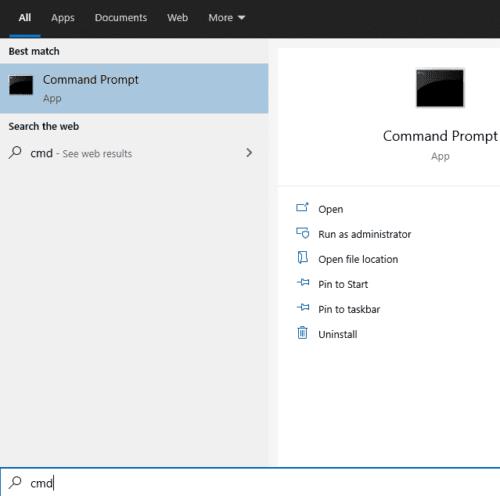
Per obrir el símbol del sistema, premeu la tecla de Windows, escriviu "cmd" o "indicador d'ordres" i, a continuació, premeu Intro.
A continuació, per configurar el Símbol del sistema, feu clic amb el botó dret a la barra superior del Símbol del sistema i, a continuació, seleccioneu "Valors per defecte" o "Propietats" al menú desplegable. Aquestes dues opcions proporcionen accés a la mateixa configuració; tanmateix, "Propietats" només afecta les futures finestres del símbol del sistema obertes mitjançant la mateixa drecera. "Valors per defecte" canvia la configuració de totes les finestres futures del símbol del sistema, excepte aquelles que s'han substituït per un canvi a les propietats d'una drecera. Si només obriu l'indicador d'ordres d'una manera, com ara mitjançant el mètode descrit anteriorment, aquesta distinció us té poc efecte. Si utilitzeu diferents mètodes de tant en tant o utilitzeu programes que podrien obrir el símbol del sistema, potser preferiu utilitzar "Valors per defecte".
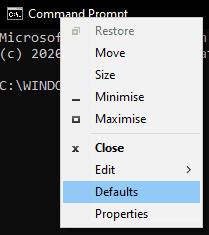
Feu clic amb el botó dret a la barra superior i, a continuació, feu clic a "Valors per defecte" per configurar totes les finestres del símbol del sistema o "Propietats" per configurar només la configuració d'aquesta drecera específica.
Un cop a la configuració del símbol del sistema, canvieu a la pestanya "Colors". Per configurar la transparència del símbol del sistema, ajusteu el control lliscant a la secció "Opacitat" a la part inferior de la pàgina. Els valors disponibles són del 30% al 100%, això impedeix poder rebaixar l'opacitat tant com per fer l'aplicació inutilitzable i el canvi difícil de revertir.
L'opacitat de la finestra del símbol del sistema canvia en temps real a mesura que ajusteu el control lliscant d'opacitat, de manera que podeu veure fàcilment els efectes del vostre canvi. Un cop estigueu satisfet amb la configuració, feu clic a "D'acord" per aplicar-la.
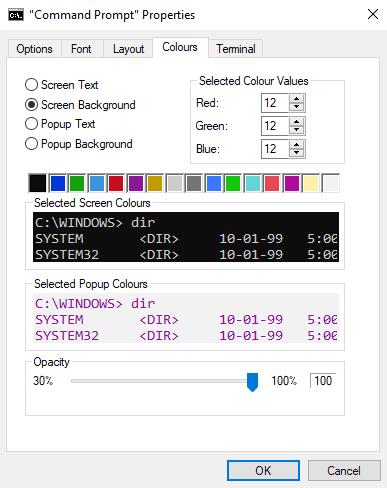
Ajusteu el control lliscant "Opacitat" a la part inferior de la pestanya "Colors" per canviar la transparència del símbol del sistema.
Desfer-se d'un programa que no aparegui a Up Next a Apple TV+ per mantenir en secret els teus programes preferits. Aquí teniu els passos.
Descobreix com de fàcil és canviar la foto de perfil del teu compte de Disney+ a l'ordinador i al dispositiu Android.
Esteu buscant alternatives a Microsoft Teams per a comunicacions sense esforç? Trobeu les millors alternatives a Microsoft Teams per a vosaltres el 2023.
Aquesta publicació us mostra com retallar vídeos amb eines integrades a Microsoft Windows 11.
Si escolteu molt la paraula de moda Clipchamp i pregunteu què és Clipchamp, la vostra cerca acaba aquí. Aquesta és la millor guia per dominar Clipchamp.
Amb l'enregistrador de so gratuït podeu crear enregistraments sense instal·lar un programari de tercers al vostre ordinador amb Windows 11.
Si voleu crear vídeos impressionants i atractius per a qualsevol propòsit, utilitzeu el millor programari d'edició de vídeo gratuït per a Windows 11.
Consulteu els consells que podeu utilitzar per mantenir les vostres tasques organitzades amb Microsoft To-Do. Aquí teniu els consells fàcils de fer, fins i tot si sou un principiant.
Resoldre el S'ha produït un error en obrir aquest document. Accés denegat. missatge d'error quan s'intenta obrir un fitxer PDF des d'un client de correu electrònic.
Esteu buscant un equivalent d'iMovie per a Windows 11/10? Descobriu les alternatives de Windows a iMovie que podeu provar per editar vídeos.







