Apple TV+: com esborrar un programa de la llista següent

Desfer-se d'un programa que no aparegui a Up Next a Apple TV+ per mantenir en secret els teus programes preferits. Aquí teniu els passos.
Si utilitzeu un Mac, potser us heu adonat que cada cop que copieu alguna cosa del web i l'enganxeu, conserva el format d'estil de la font. Això pot ser una mica molest, sobretot quan treballeu amb plataformes com aplicacions de correu electrònic.
Per tant, tant si voleu copiar i enganxar amb Style Matching al Mac una sola vegada, com si voleu que es converteixi en el vostre format d'enganxament predeterminat, seguiu les instruccions següents.
Fins i tot si us agrada la configuració predeterminada de Mac com a enganxa automàtica per al format de text copiat, per aquesta vegada, voldreu fer una excepció i combinar el format amb el vostre contingut actual i, a continuació, seguiu els passos següents.
1. Primer, ressalteu qualsevol text que vulgueu copiar. Podeu prémer comanda + C, o podeu fer clic amb el botó dret i seleccionar còpia.
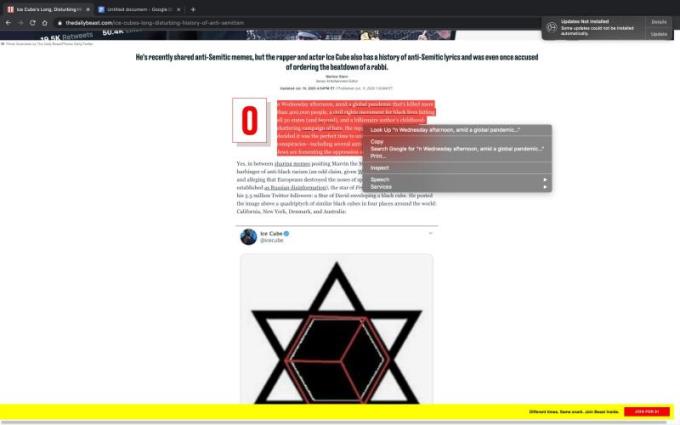
2. Després de copiar el text desitjat, aneu a la plataforma on voleu enganxar-lo. En aquest cas, estem utilitzant documents.
3. Toqueu el botó d'edició. Pots trobar-ho al menú de la part superior de la pantalla.
4. Si feu clic a l'edició, apareixerà un menú desplegable amb l'opció "Enganxa" i "Enganxa sense format".
5. Si feu clic a enganxa sense format, el contingut que heu copiat enganxarà en el format disponible actualment.

Si sou com jo i voleu una manera més còmoda i menys tediosa de fer una tasca senzilla, llavors és la creació d'una drecera per enganxar amb estil coincident pot ser l'opció adequada per a vosaltres. En lloc d'enganxar fent clic a editar i enganxar, podeu crear una drecera que anul·li la comanda + V predeterminada que hi ha al Mac.
També podeu crear una drecera amb qualsevol lletra que vulgueu en comptes de Command+V. Podeu utilitzar Command+Q o Command+K, etc. L'avantatge aquí és que us quedarà Command+V com a "enganxa amb el format anterior".
1. Per establir una drecera per a Enganxa amb estil coincident, aneu a l'aplicació Preferències del sistema i seleccioneu teclat.
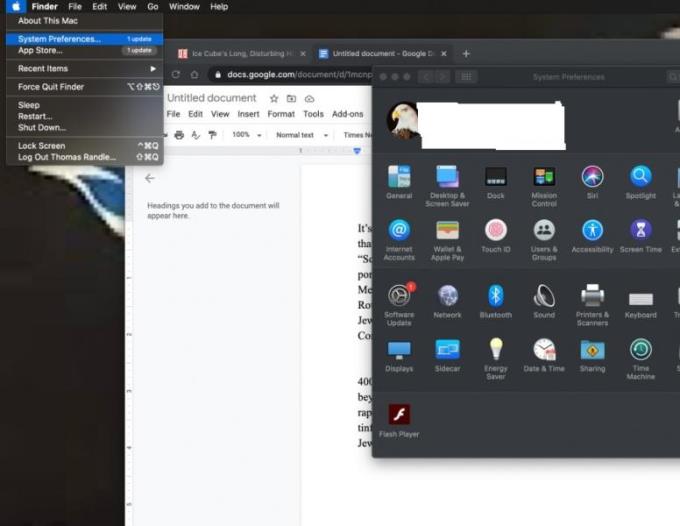
2. Feu clic al teclat i es mostrarà una altra finestra desplegable amb les opcions de menú "Teclat, Text, Drecera, Fonts d'entrada i Dictat. Seleccioneu la pestanya Dreceres.
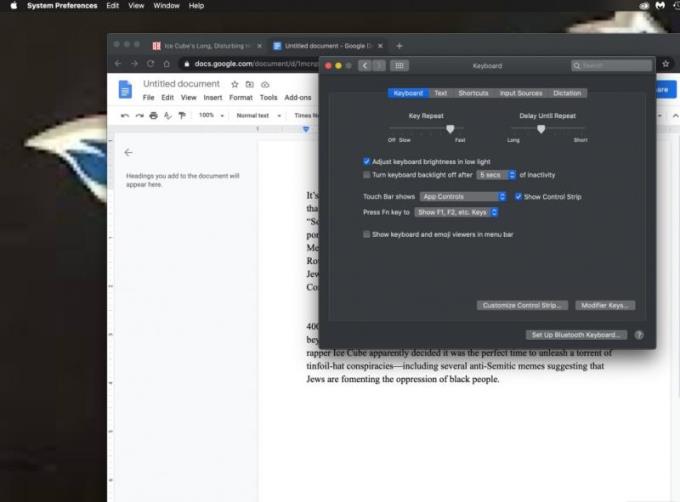
3. La pestanya Dreceres conté un munt d'opcions de dreceres amb les dreceres d'aplicacions entre elles. Seleccioneu la drecera de l'aplicació. Mostrarà un signe més i menys a la part inferior de les opcions.
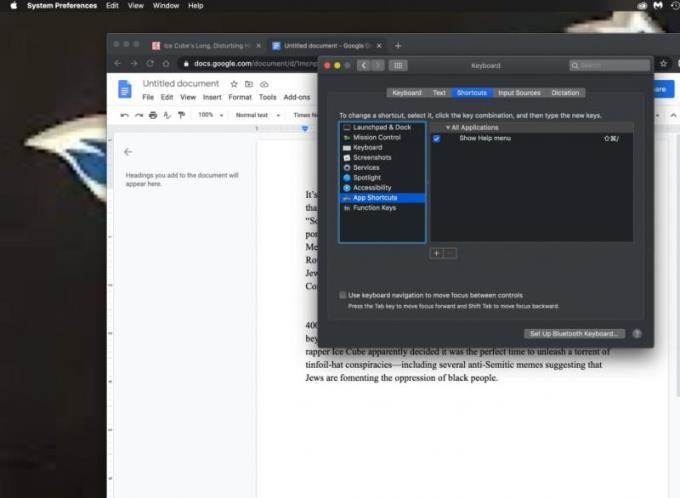
4. El botó del signe més (+) us ofereix una opció per afegir una drecera al vostre Mac. El botó menys (-) elimina les dreceres. Feu clic al signe més (+).
5. Tocant el signe més (+) us donarà una finestra desplegable amb dos camps d'entrada. El primer és el títol del menú. Aquí escriviu "Enganxa i coincideix amb l'estil".
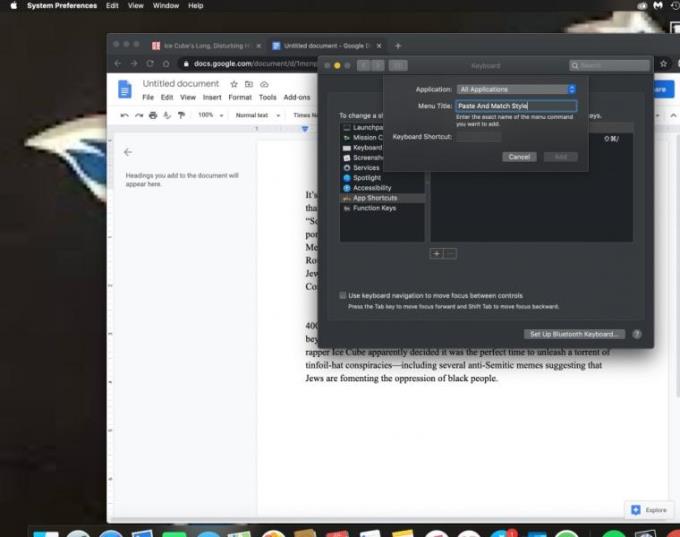
6. El segon quadre d'entrada de text té l'etiqueta Camp de drecera de teclat, feu-hi clic i premeu l'ordre amb la tecla V del vostre teclat. Això el gravarà com a drecera per enganxar-lo amb l'estil coincident.
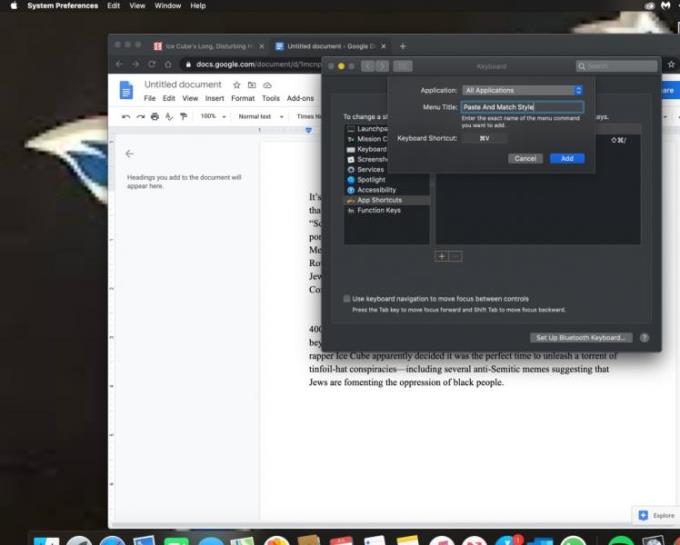
Toqueu el botó Afegeix per desar correctament Command + V com a nova pega amb una tecla de drecera. Això vol dir que en comptes d'utilitzar l'ordre predeterminat + V com a "enganxa amb l'estil font", en lloc d'enganxar i coincidir amb l'estil. Recordeu que podeu utilitzar qualsevol opció d'ordre com a drecera. Només aneu amb compte de no anul·lar una drecera existent.
Command+V és una drecera predeterminada a Mac per enganxar contingut amb format d'origen. Si heu utilitzat Comandament + V com a drecera nova per enganxar i fer coincidir l'estil, això vol dir que heu substituït el predeterminat. Què passa si voleu conservar el format d'origen i també necessiteu una drecera per a això?
Només podeu crear una altra drecera, però aquesta vegada s'enganxarà el nom del menú Títol, i podreu gravar qualsevol ordre que vulgueu sempre que no sigui Command + V. A més, tingueu cura de no anul·lar cap ordre actual. dreceres predeterminades. A hores d'ara, el vostre sistema hauria de ser nou i millorat, i també hauríeu de poder enganxar qualsevol text amb el format d'estil Match amb només un clic.
Desfer-se d'un programa que no aparegui a Up Next a Apple TV+ per mantenir en secret els teus programes preferits. Aquí teniu els passos.
Descobreix com de fàcil és canviar la foto de perfil del teu compte de Disney+ a l'ordinador i al dispositiu Android.
Esteu buscant alternatives a Microsoft Teams per a comunicacions sense esforç? Trobeu les millors alternatives a Microsoft Teams per a vosaltres el 2023.
Aquesta publicació us mostra com retallar vídeos amb eines integrades a Microsoft Windows 11.
Si escolteu molt la paraula de moda Clipchamp i pregunteu què és Clipchamp, la vostra cerca acaba aquí. Aquesta és la millor guia per dominar Clipchamp.
Amb l'enregistrador de so gratuït podeu crear enregistraments sense instal·lar un programari de tercers al vostre ordinador amb Windows 11.
Si voleu crear vídeos impressionants i atractius per a qualsevol propòsit, utilitzeu el millor programari d'edició de vídeo gratuït per a Windows 11.
Consulteu els consells que podeu utilitzar per mantenir les vostres tasques organitzades amb Microsoft To-Do. Aquí teniu els consells fàcils de fer, fins i tot si sou un principiant.
Resoldre el S'ha produït un error en obrir aquest document. Accés denegat. missatge d'error quan s'intenta obrir un fitxer PDF des d'un client de correu electrònic.
Esteu buscant un equivalent d'iMovie per a Windows 11/10? Descobriu les alternatives de Windows a iMovie que podeu provar per editar vídeos.







